Цель работы: изучить процесс установки Windows Server 2025.

¶ Краткие теоретические и учебно-методические материалы по теме лабораторной работы:
Windows Server — представляет собой группу операционных систем, разработанных корпорацией Майкрософт. Windows Server сосредоточен на управлении сетевыми ресурсами, безопасности и серверных функциях. Включает средства для виртуализации (Hyper-V), Active Directory для управления пользователями и ресурсами, интеграция с Azure AD, и мощные инструменты для обеспечения безопасности и управления данными.
Windows Server 2025 — это новая версия серверной операционной системы от Microsoft, которая предлагает множество усовершенствований и новых возможностей по сравнению с Windows Server 2022.
Существует несколько ключевых улучшений в Windows Server 2025 в следующих областях:
- Hotpatching – установка исправлений без перезагрузки
- Active Directory – новая масштабируемость, уровни функциональности домена и леса
- Хранилище – улучшение производительности NVMe, добавлены новые функции
- SMB – QUIC теперь в Standard и Datacenter
Формы выпуска:
- Windows Server 2025 Standart — стандартная версия предназначена для пользователей, которым требуется всего несколько виртуальных машин Windows Server. Помимо установки на физическое оборудование, с серверной лицензией также возможны две виртуальные машины под управлением Windows Server. На виртуальные машины Linux нет ограничений. Почти все функции и роли серверов из Datacentre Edition также включены в стандартную версию.
- Windows Server 2025 Datacenter — с выпуском Datacenter пользователи получат максимально возможную гибкость в развертывании серверов и могут реализовывать крупные, быстро меняющиеся рабочие нагрузки. Количество виртуальных машин не ограничено, и программно определяемое хранилище может быть реализовано с помощью Storage Spaces Direct.
- Windows Server 2025 Essentials — версия Essentials, рассчитанная на 25 пользователей или 50 устройств, является идеальной серверной ОС для малого бизнеса. Она включает в себя многие функции старших выпусков, таких как Windows Admin Center и System Insights, однако ограничена поддержкой одного процессора с максимум 10 ядрами.
- Windows Server 2025 Datacenter: Azure Edition — это специальная версия Windows Server, созданная специально для работы в качестве виртуальной машины Azure IaaS в Azure или в качестве виртуальной машины в кластере Azure Stack HCI .
¶ Задания для практической работы:
¶ 1. Создание виртуальной машины
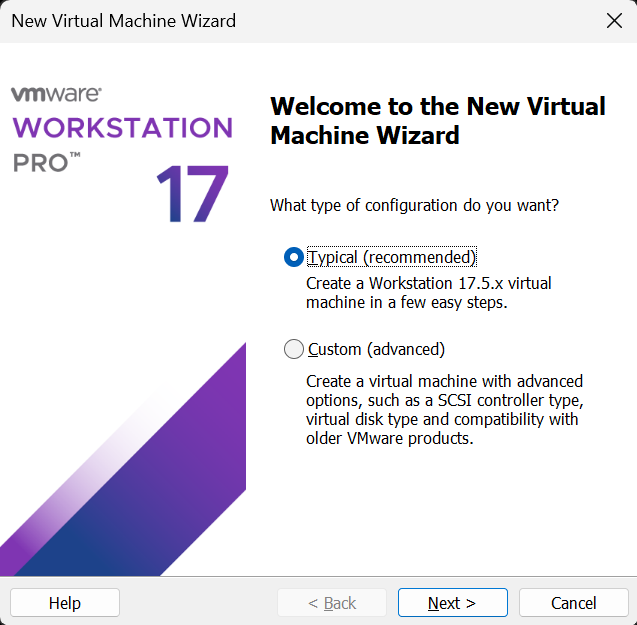
При выборе установочного носителя выберите пункт "I will install the operating system later" (Я установлю операционную систему позже).
Это может быть полезно для некоторых выпусков Windows Server (2019 и 2016). Эти выпуски имели баг, если при их установке в VMware Workstation сразу выбрать ISO образ, то с достаточно высоким шансом учетная запись администратора не будет иметь прав администратора.
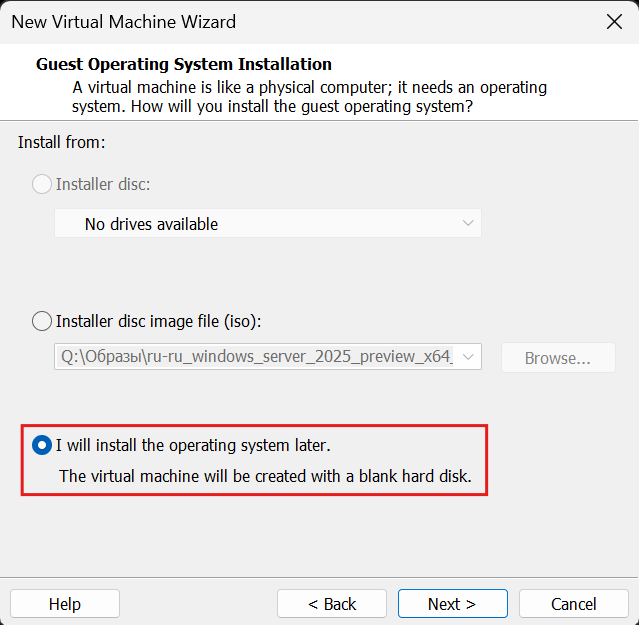
Так как на текущий момент Windows Server 2025 еще не вышла, выбираем тип ОС как Windows Server 2022
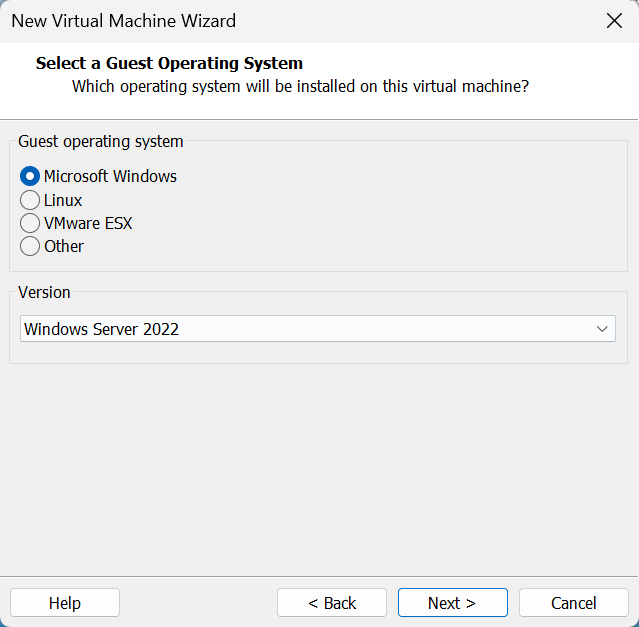
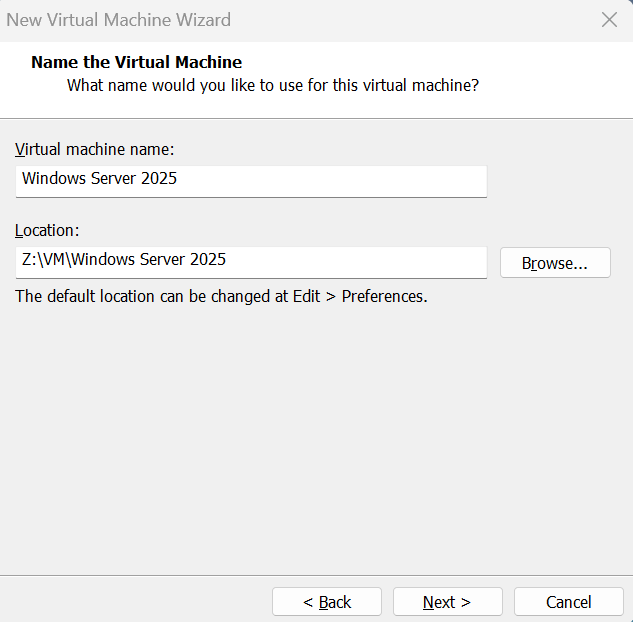
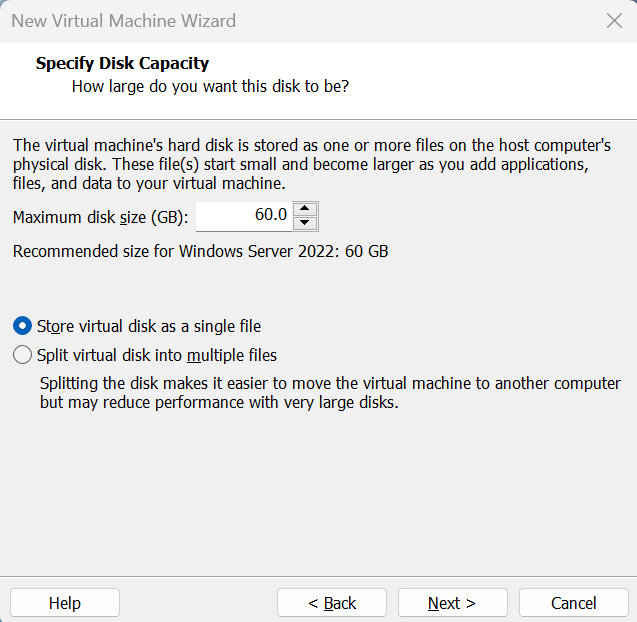
Выделите ВМ - 6Gb RAM, 3 vCPU и присвойте сетевой адаптер VMnet8
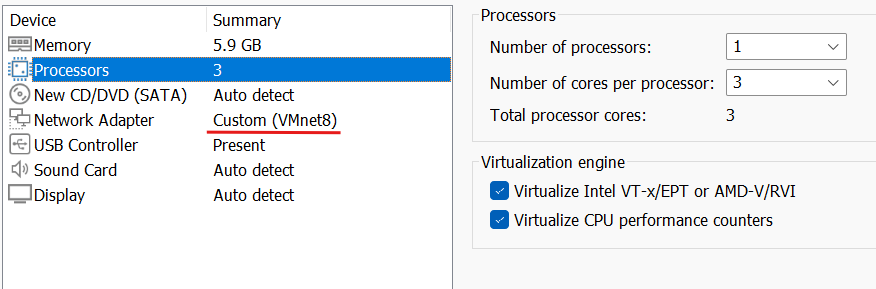
После этого завершите создание ВМ
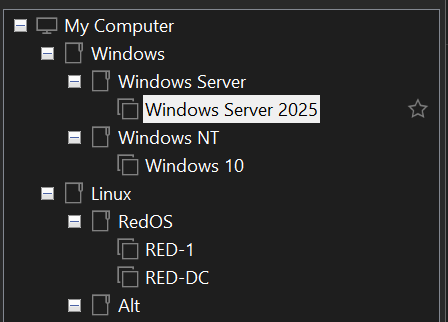
После того как мы закончили ее создание осталось вручную выбрать ISO образ:
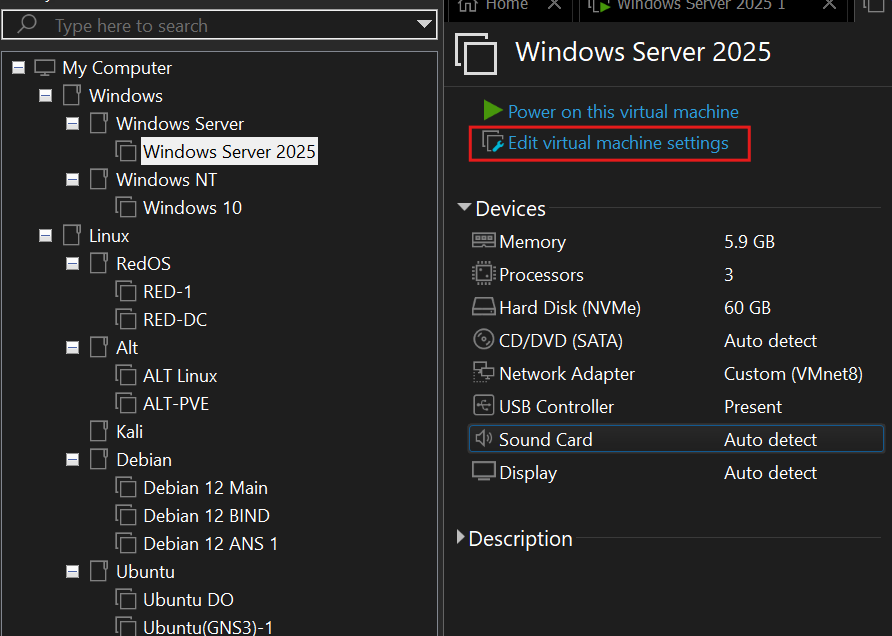
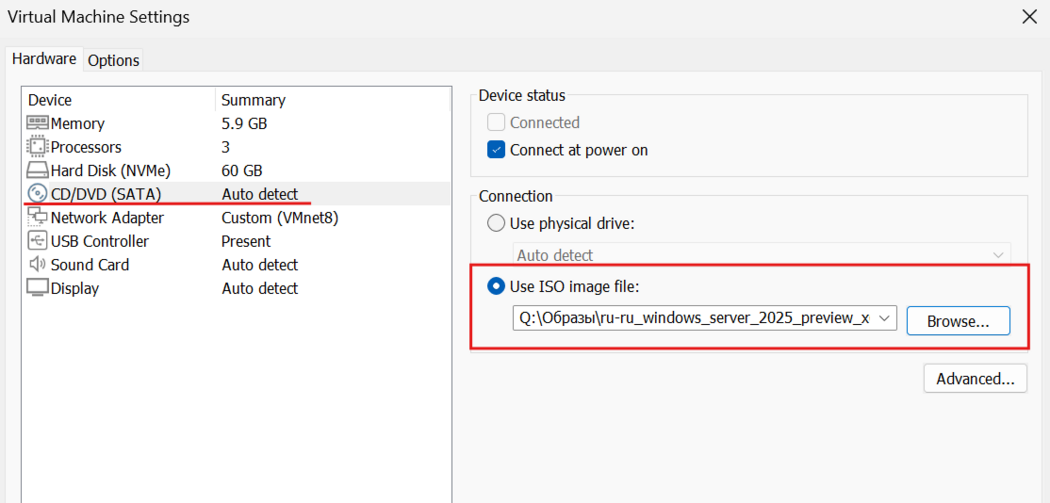
¶ 2. Установка Windows Server 2025
После этого запустите ВМ
У вас появиться сообщение "Press any key to boot from CD or DVD", пока оно горит нужно быстро нажать любую кнопку на клавиатуре, чтобы загрузиться в установщик
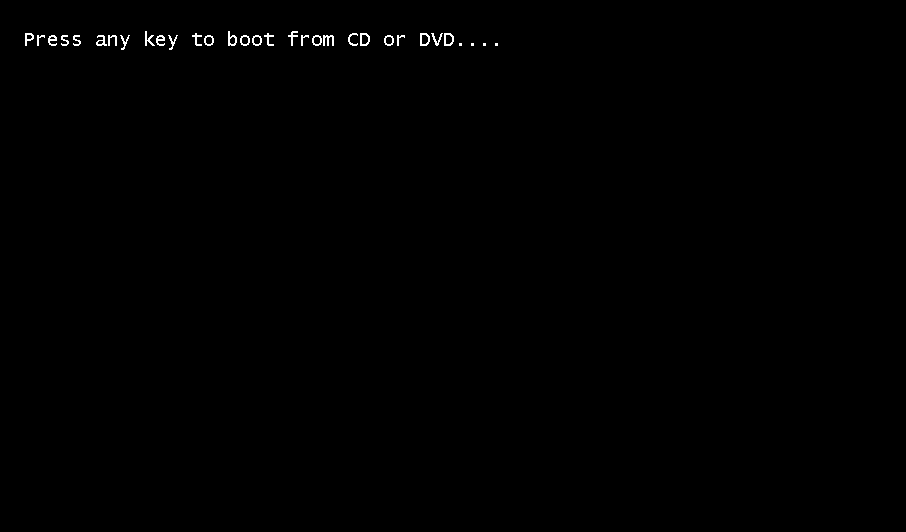
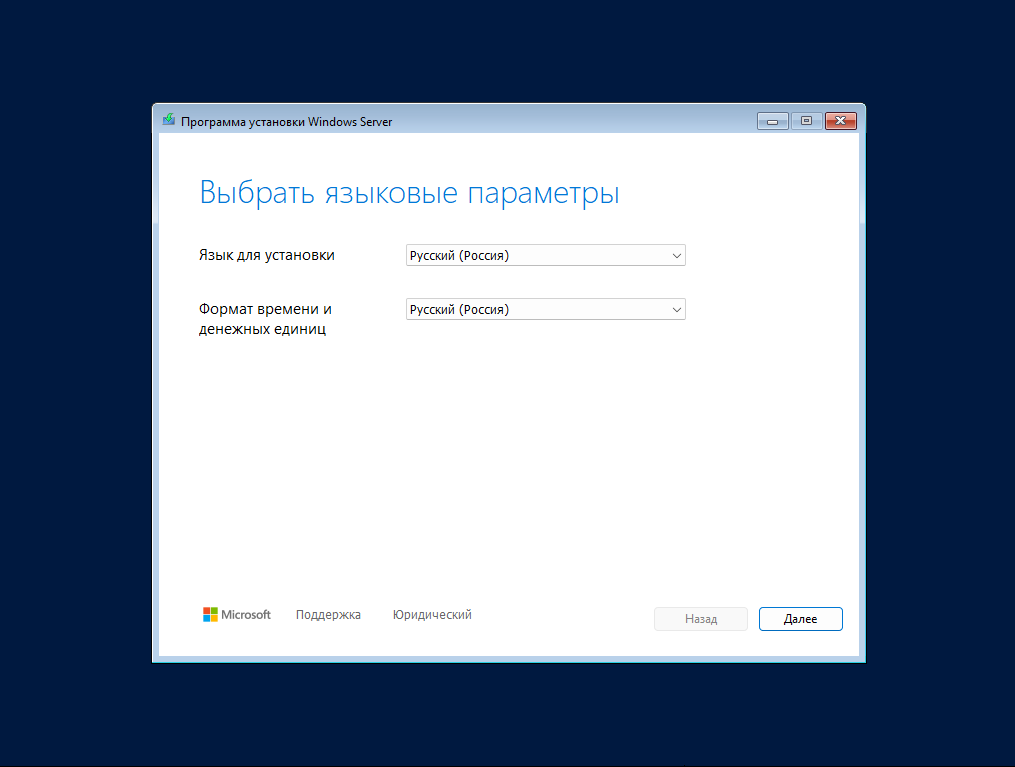
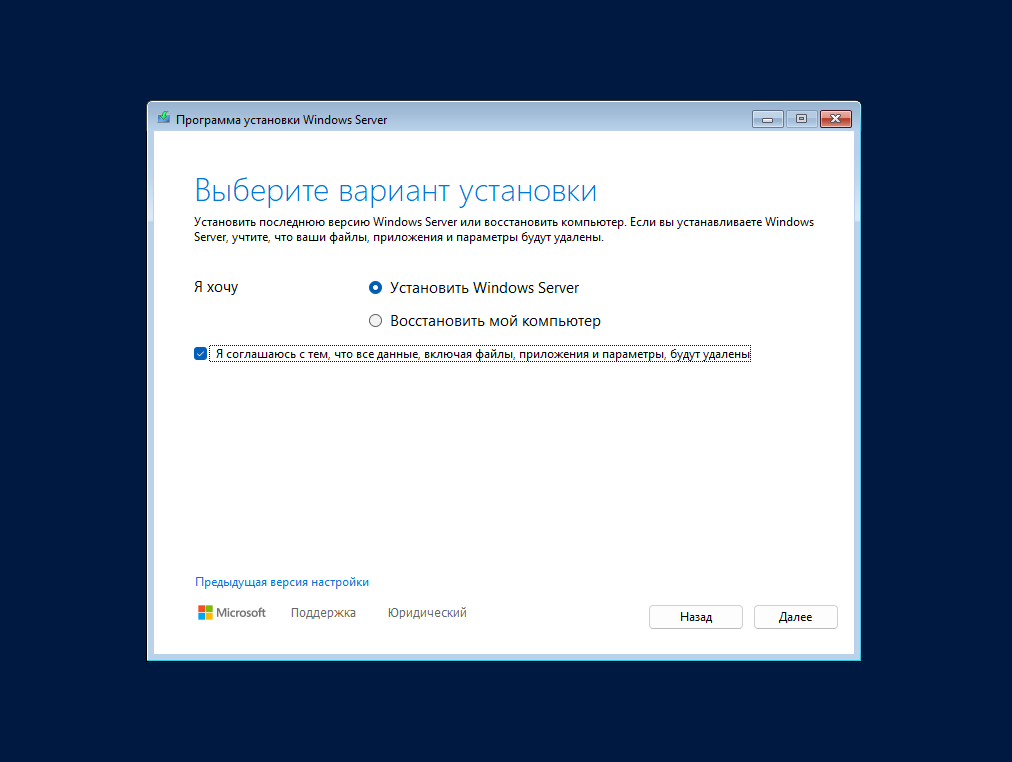
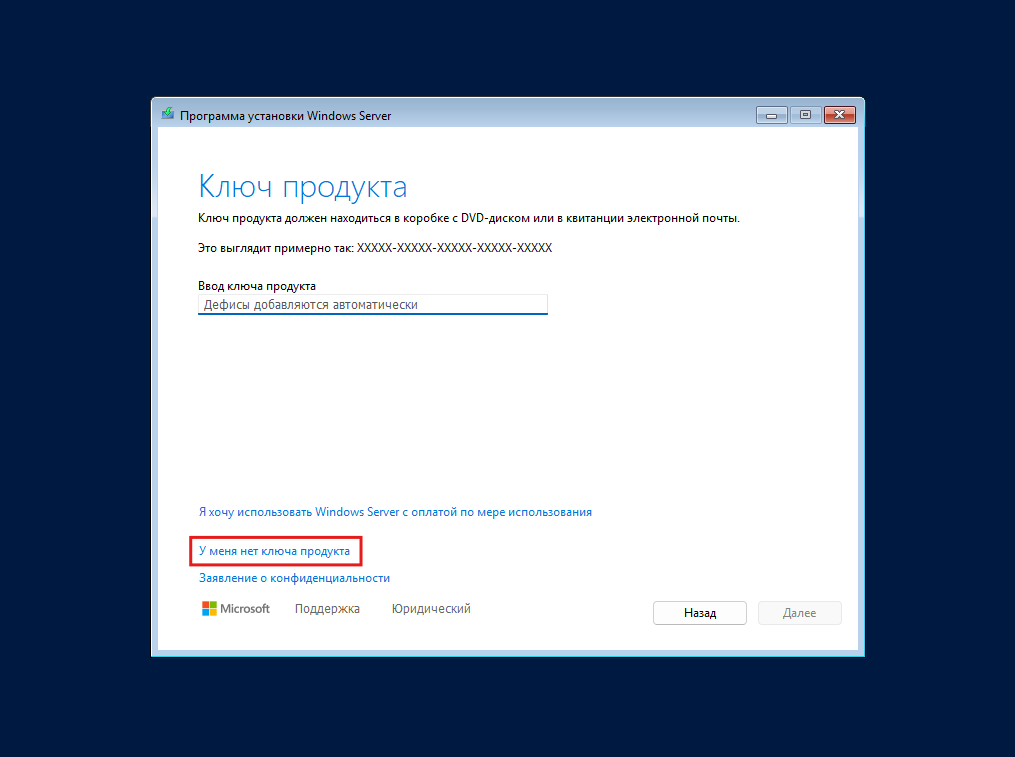
Далее выбираем выпуск Standart или Datacenter, и режим установки "Возможности рабочего стола" (Desktop Experience) или Server Core (без GUI)
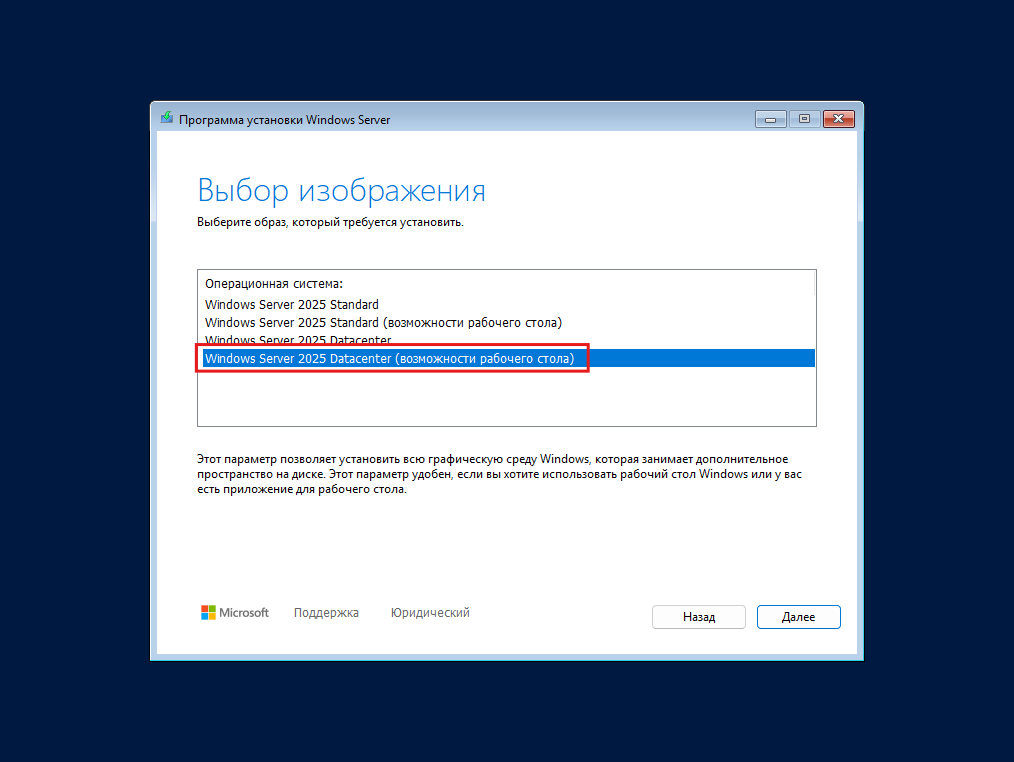
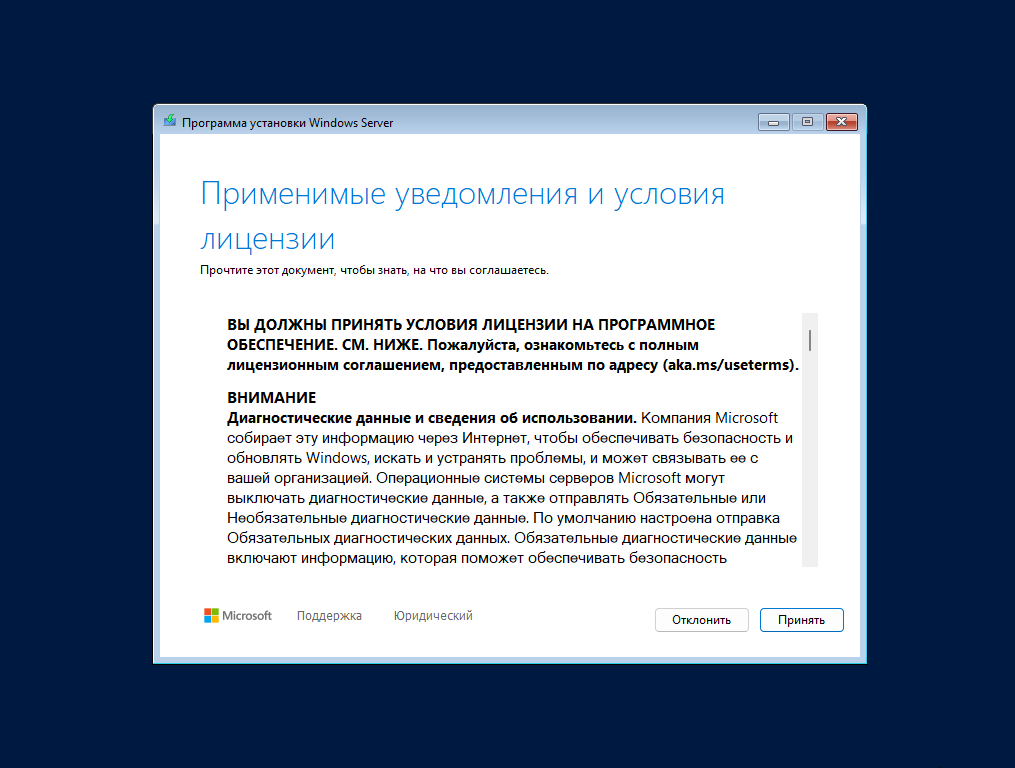
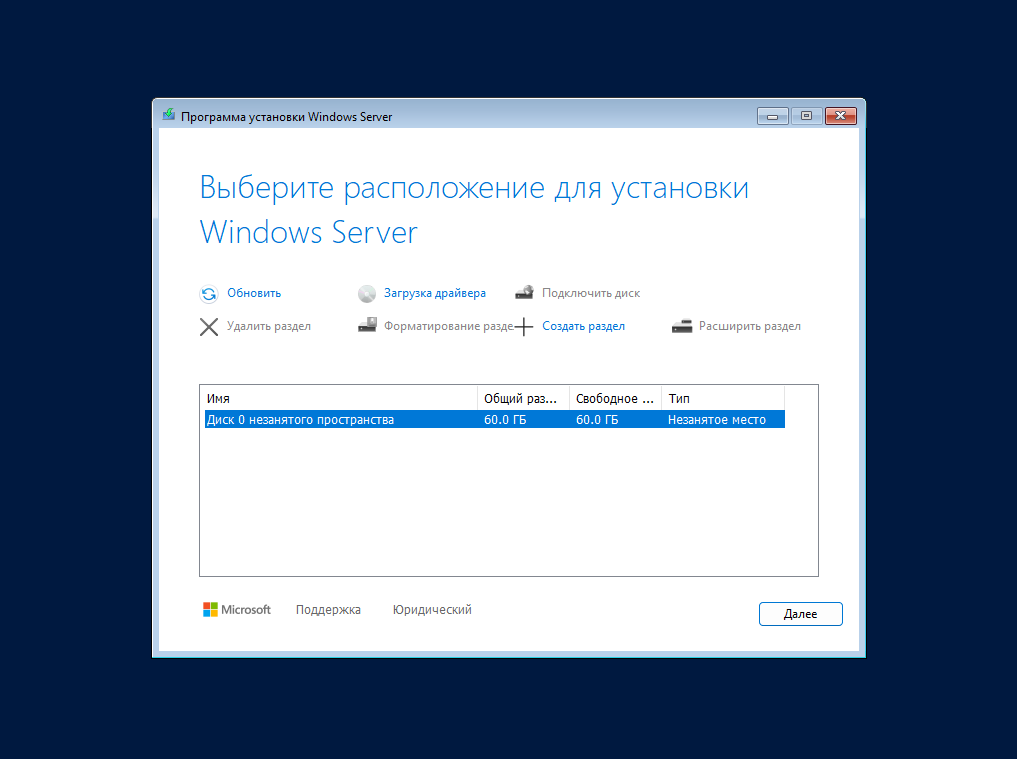
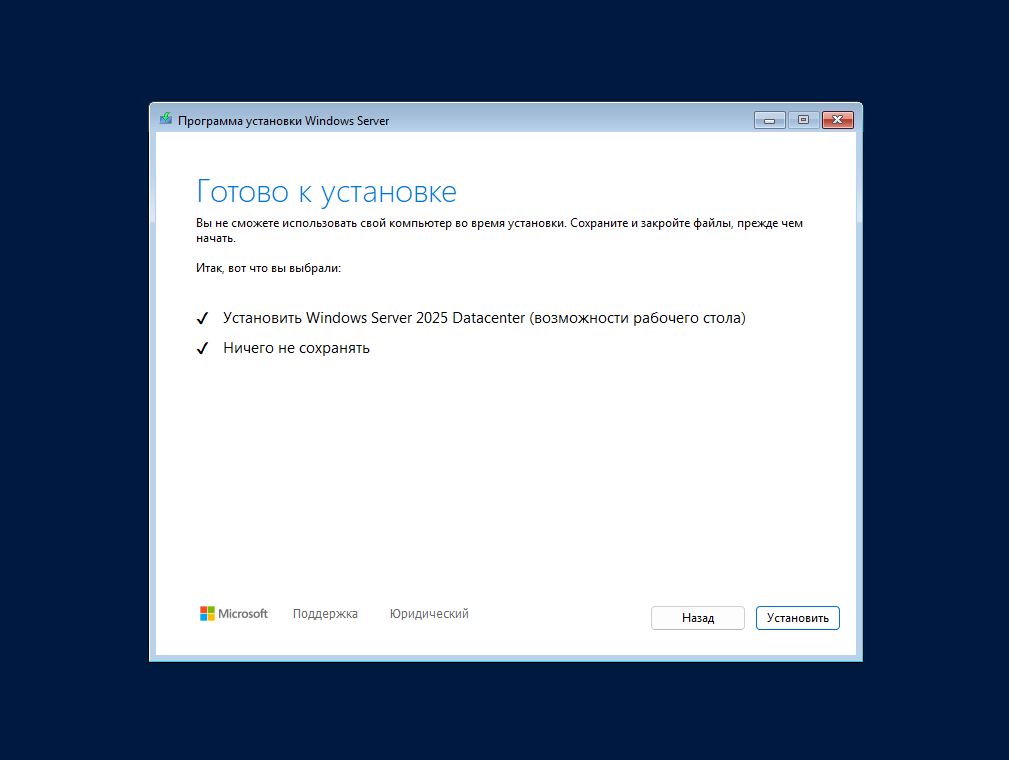
Дождитесь установки ОС

¶ 3. Первичная настройка системы
Сразу после установки система вновь запросит ключ:
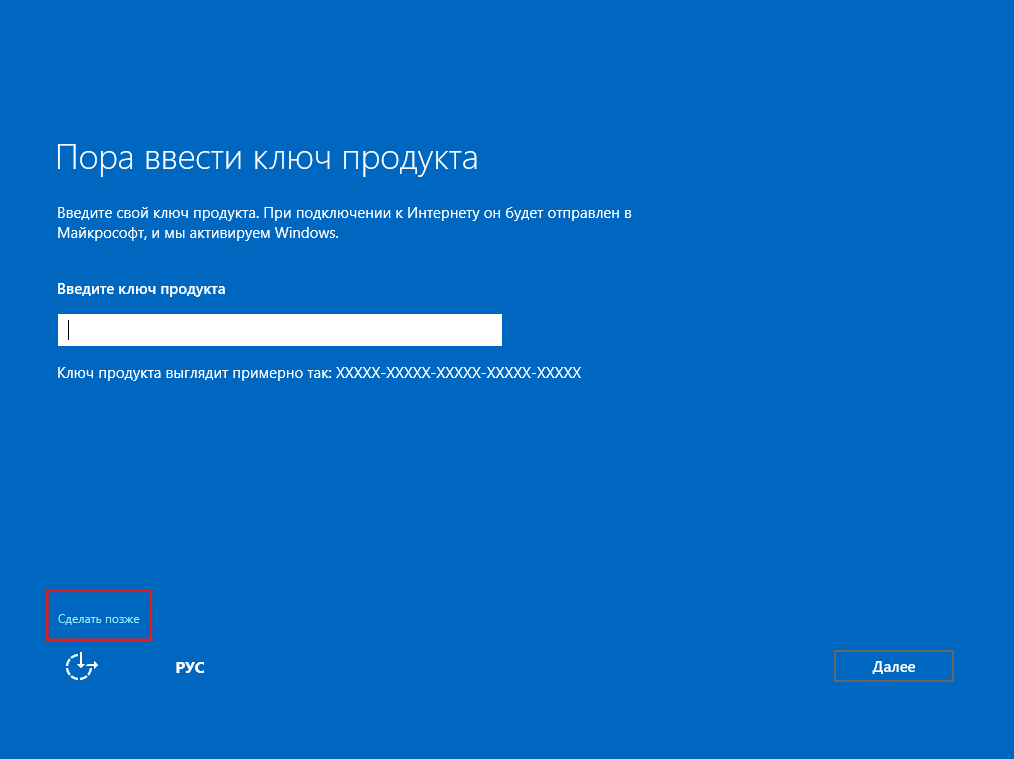
Далее укажите пароль P@ssw0rd для учетной записи администратора
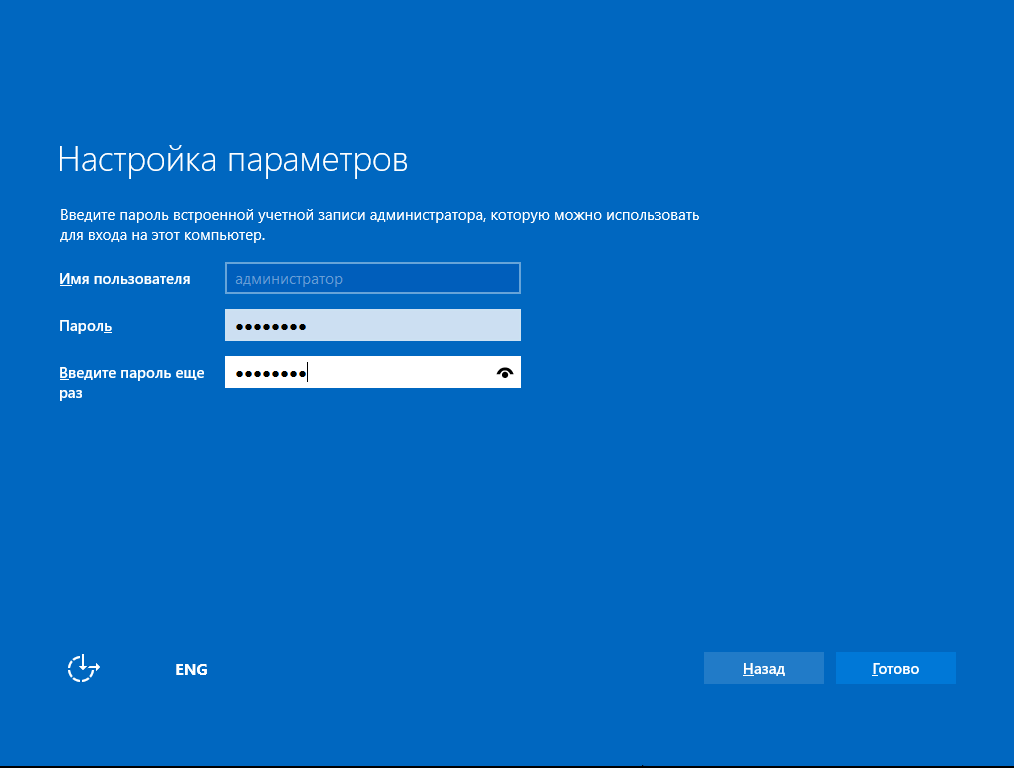
Для разблокировки Windows Server всегда просит сочетание клавиш CTRL + ALT + DELETE, если вы нажмете его на клавиатуре вас выкинет из вашей хостовой системы, чтобы этого избежать, почти во всех нормальных гипервизорах добавили эту опцию в интерфейс:
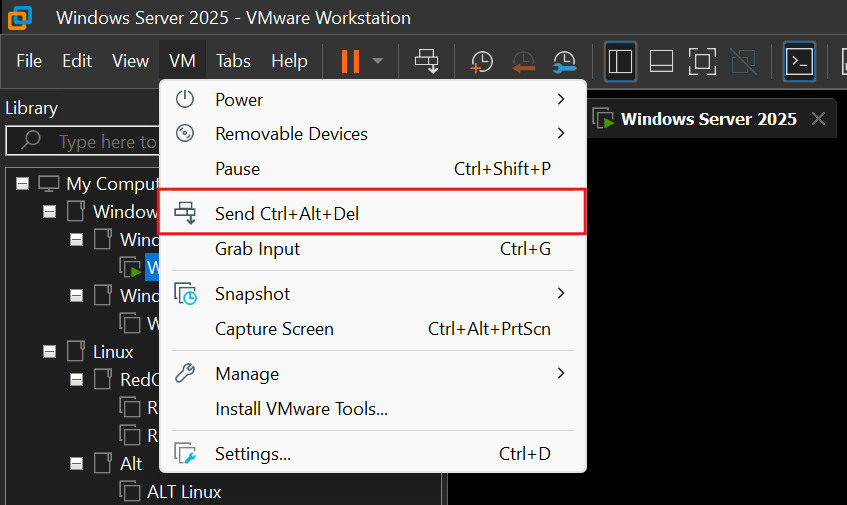
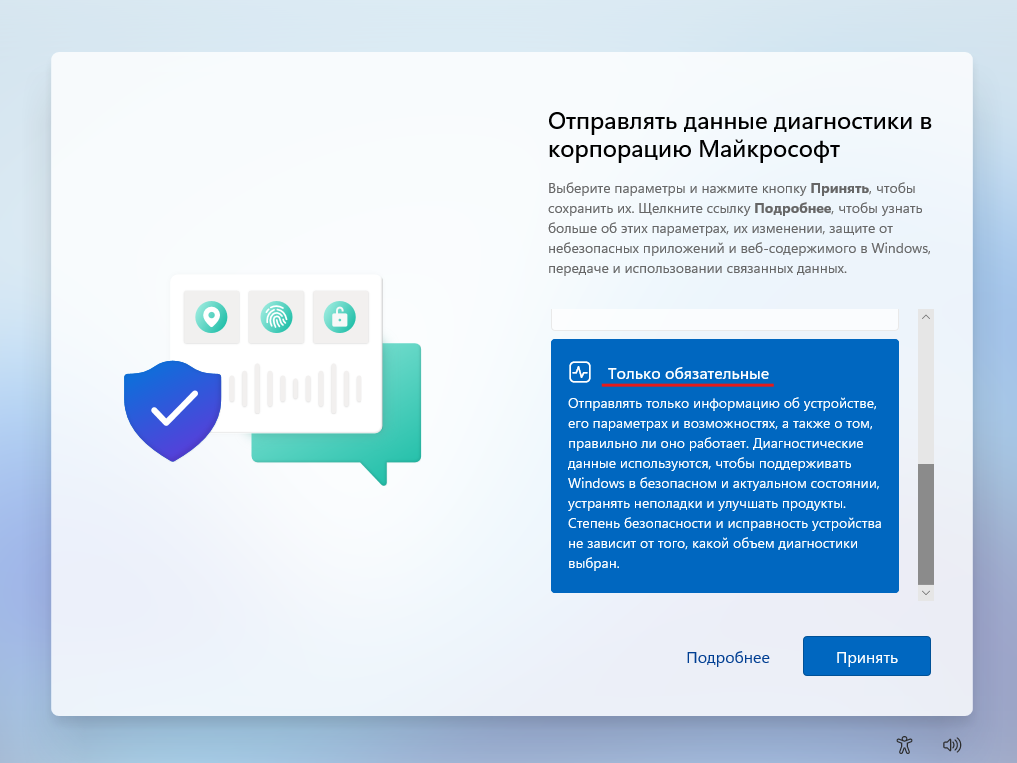
Как вы можете заметить у нас очень маленькое окно виртуальной машины, это можно решить установив VMware tools:
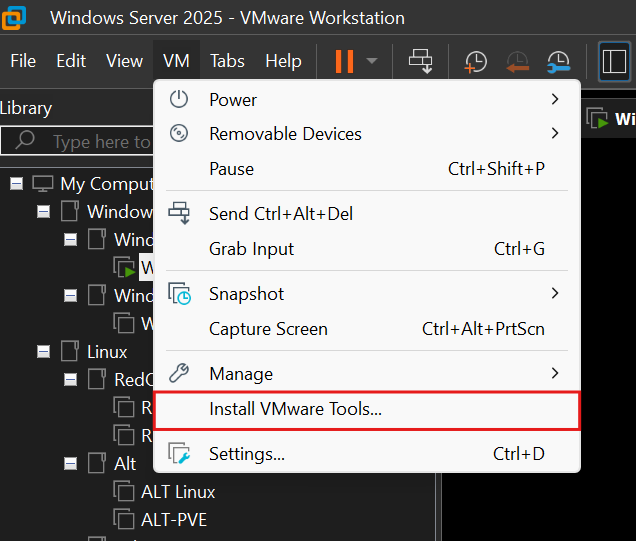
Откройте проводник и выберите DVD-дисковод, после этого начнется процесс установки
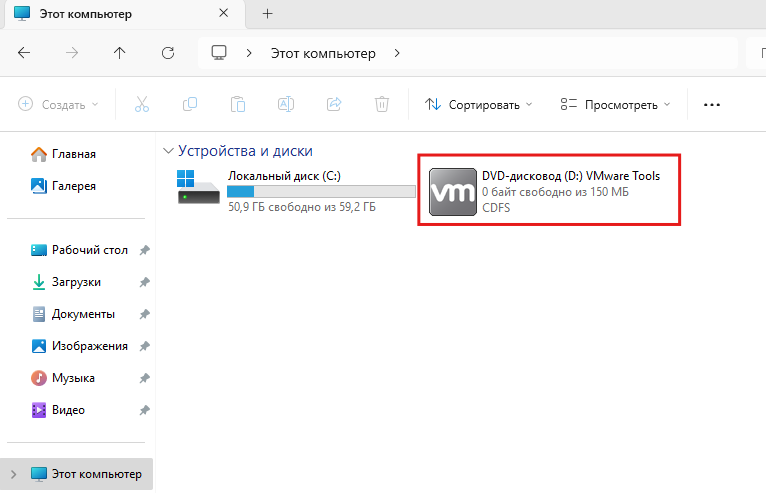
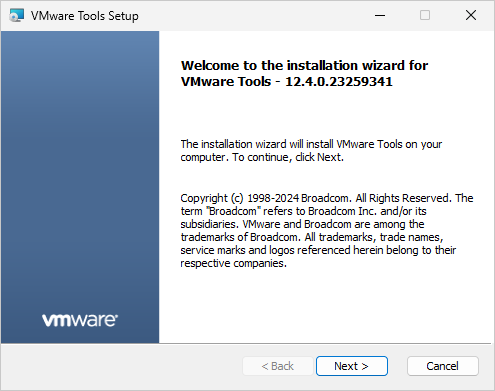
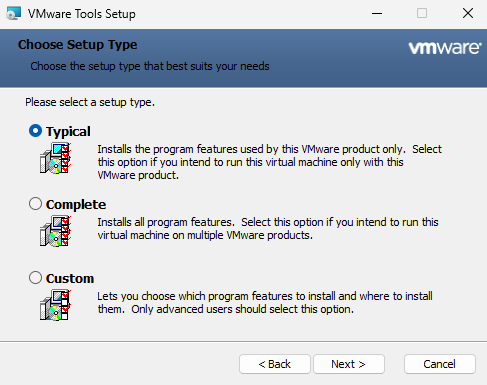
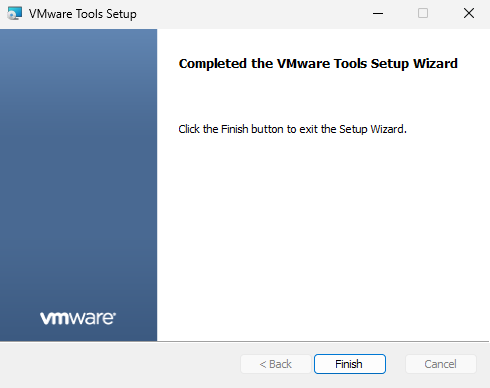
После этого перезагрузите ВМ
¶ 4. Активация с помощью KMS38
Откройте Powershell от имени Администратора
Выполните команду:
irm https://get.activated.win | iex
свернуть
Если при выполнении этой команды произошла ошибка, то используйте ее альтернативу:
irm https://massgrave.dev/get | iex
После этого у вас откроется новый терминал:
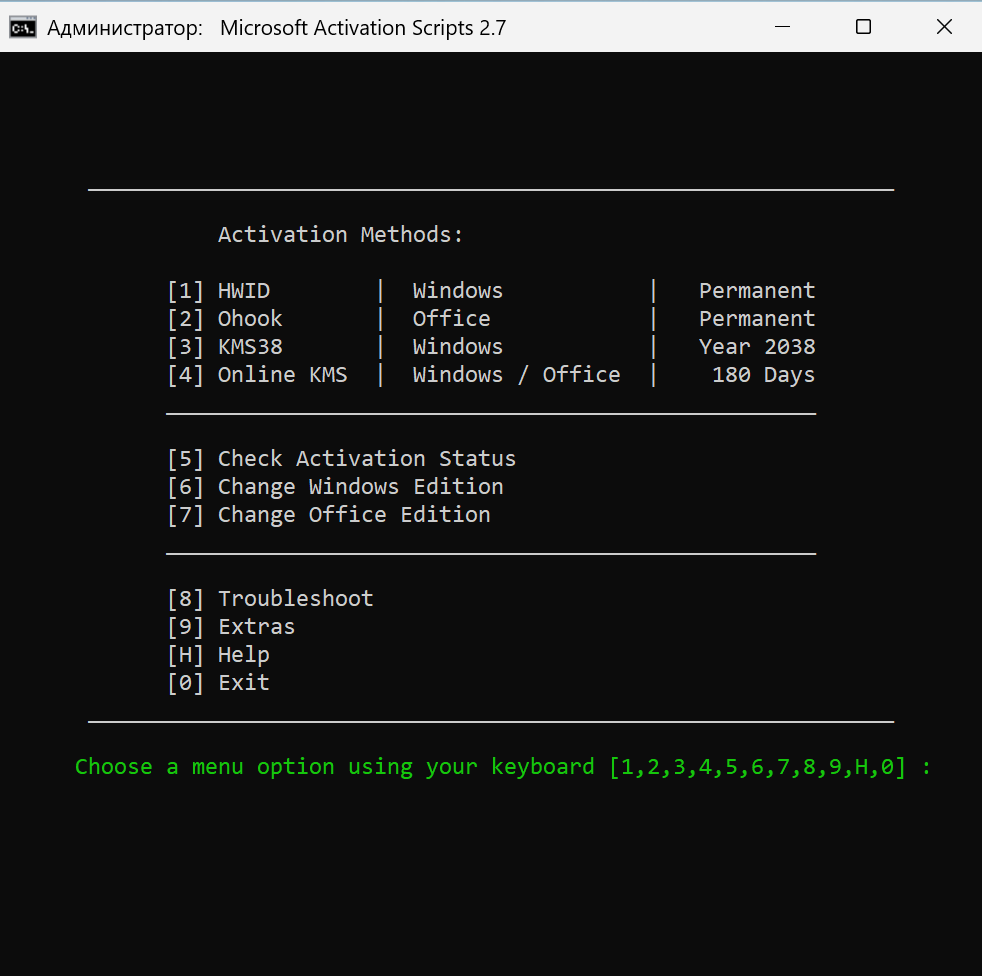
Нажмите цифру 3 на клавиатуре, чтобы выбрать активацию через KMS38
Затем появится еще одно меню, в нем нужно нажать цифру 1:
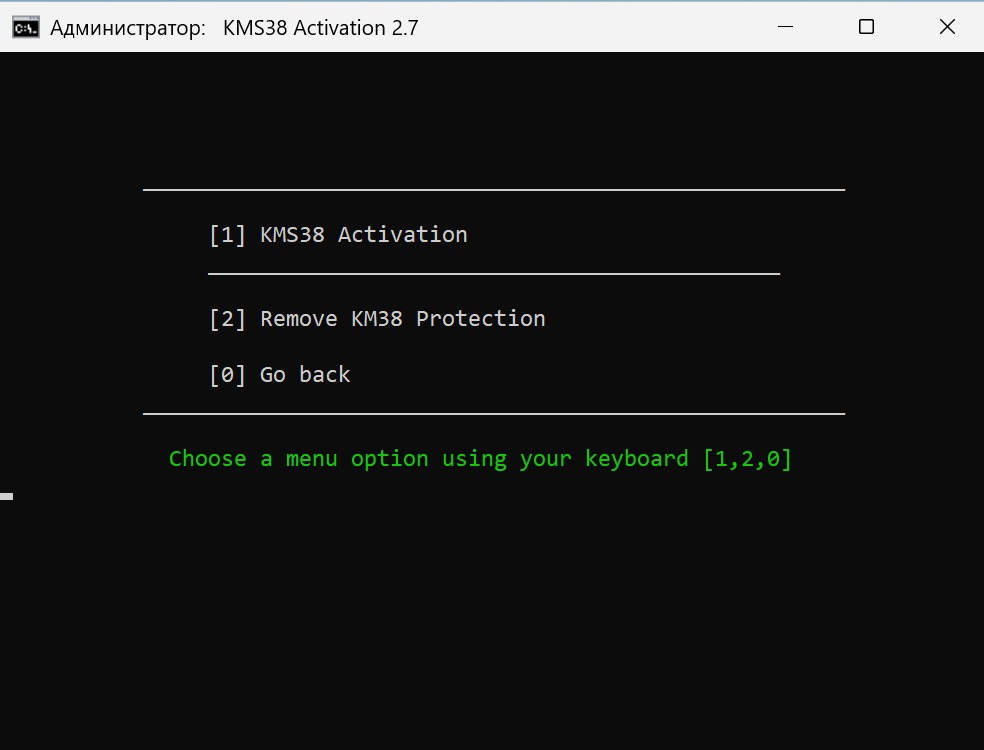
Ваш финальный вывод должен выглядеть так:
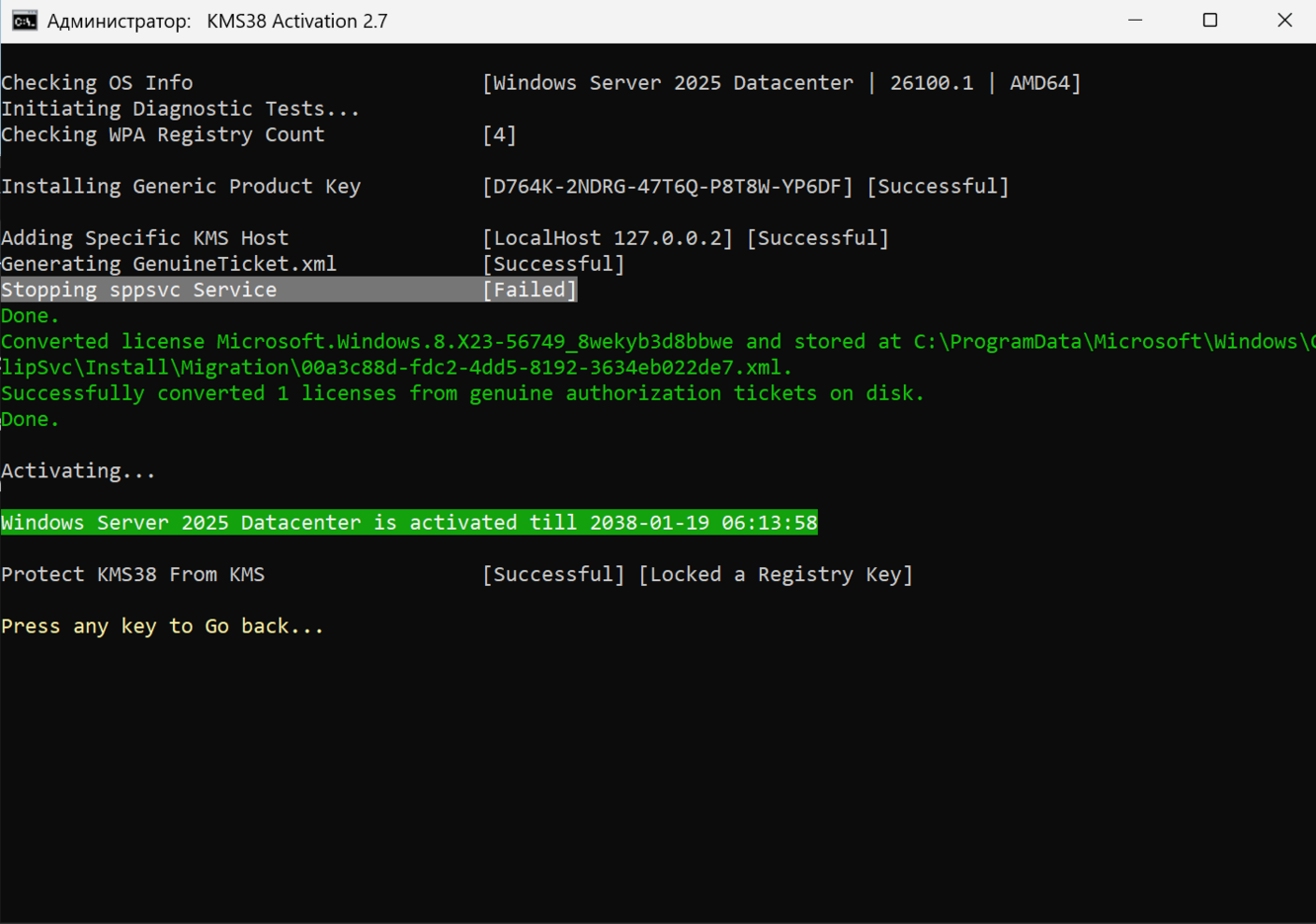
Чтобы проверить активирована ли система, откройте Параметры и перейдите по пути Система - Активация:
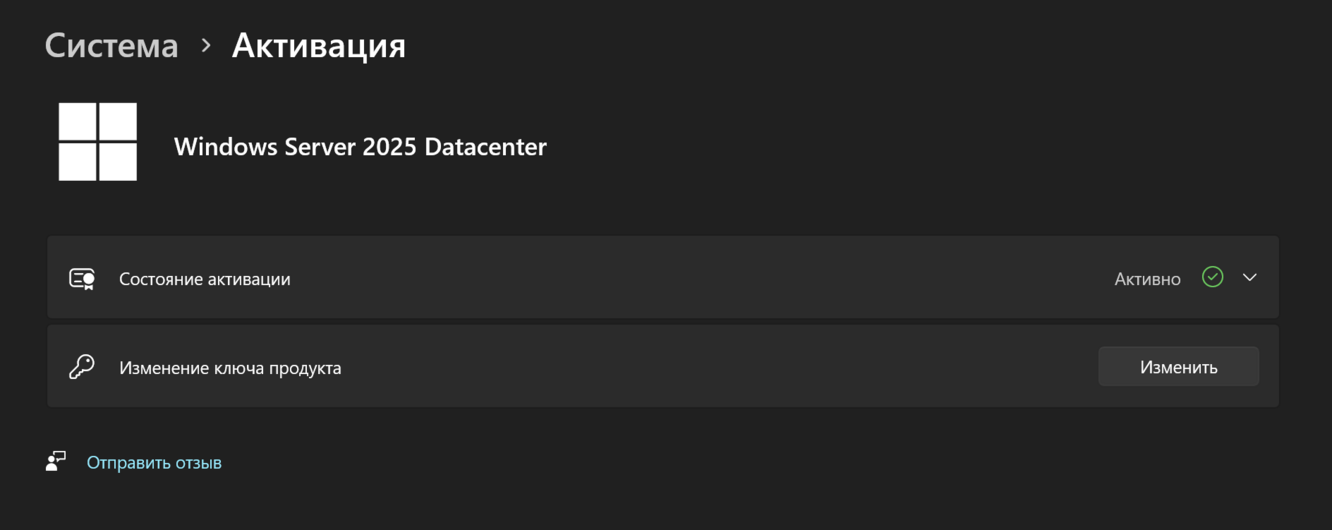
Сейчас мы произвели активацию Windows Server (конечно же, в ознакомительных целях), если вы снова посмотрите на терминал активатора, то увидите 2 способа активации Windows - HWID и KMS38. Вот немного теории по ним:
- HWID (Hardware Identification Number) - аппаратное имя вашего компьютера, уникальный идентификатор вашего "железа". В свое время Майкрософт запустила программу по бесплатному переводу пользователей с младших версий ОС на Windows 10. И теперь эта программа распространилась и на Windows 11. Воспользовавшимся программой безвозмездно выдавалась бессрочная цифровая лицензия, привязанная к "железу". Работает такая лицензия ровно до того момента, пока вы критично не модифицируете свой компьютер. Активатор, при выборе метода HWID, способен вас к этой программе подключить. При этом слепок вашего "железа" сохранится на серверах Майкрософт, и при очередной переустановке системы, для активации большинства редакций Windows 10/11 вам всего лишь нужно будет войти в сеть. Единственный минус этого метода в том, что для его применения требуется доступ в интернет!
- Метод KMS38, напротив, не привязан к сети, и активация по этому методу выполняется локально на вашей машине. В названии метода зашифрован механизм, по которому он производит активацию. Да, это KMS, но не обычный, требующий раз в пол года переактивации, - переактивация потребуется аж в 2038 году! В отличии от HWID, метод KMS38 не отправляет никаких данных на сервера Майкрософт и не предоставляет вам автоматической активации при очередной переустановке системы. Он завязан конкретно на активированную им систему. Как я уже говорил, плюс метода KMS38 в том, что его использование не требует доступа в интернет. Ну а минус в том, что периодически система будет пытаться связаться с несуществующим сервером активации и мусорить в логах системы сообщениями о невозможности произвести эту операцию. Выбор метода за вами!
¶ 5. Подготовка использованию WS 2025 в качестве сервера
Сервер всегда должен иметь статический адрес и понятный hostname (имя устройства, оно также отображается в сети)
Статический IP-адрес не меняется, что позволяет клиентам и другим серверам всегда находить ваш сервер по одному и тому же адресу. Это особенно важно для веб-серверов, почтовых серверов, доменных контроллеров и других сервисов, к которым нужно подключаться регулярно.
Hostname и статический адрес важно задать сразу, так как после установки ролей AD и DNS их изменение приведет к неработоспособности этих служб (эти роли в принципе невозможно установить не имея статического адреса).
Чтобы установить статический IPv4 адрес откройте "Параметры" и перейдите по вкладкам Сеть и интернет -> Дополнительные сетевые параметры и нажмите Изменить:
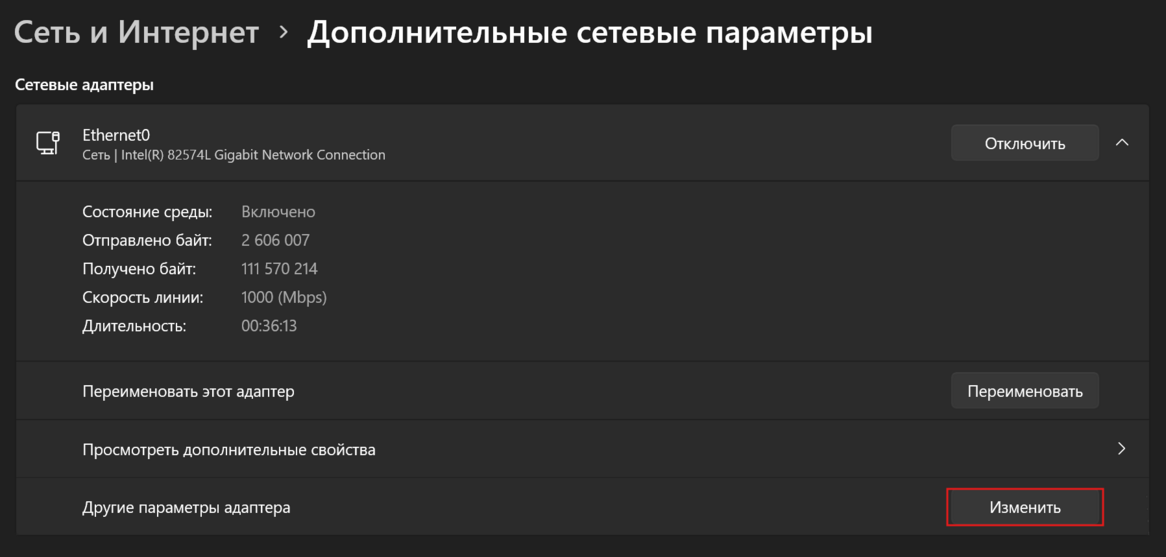
Далее перейдите в "IP версии 4":

И в зависимости от того в какой сети находится ваша ВМ, задайте свой ipv4 адрес и адрес шлюза.
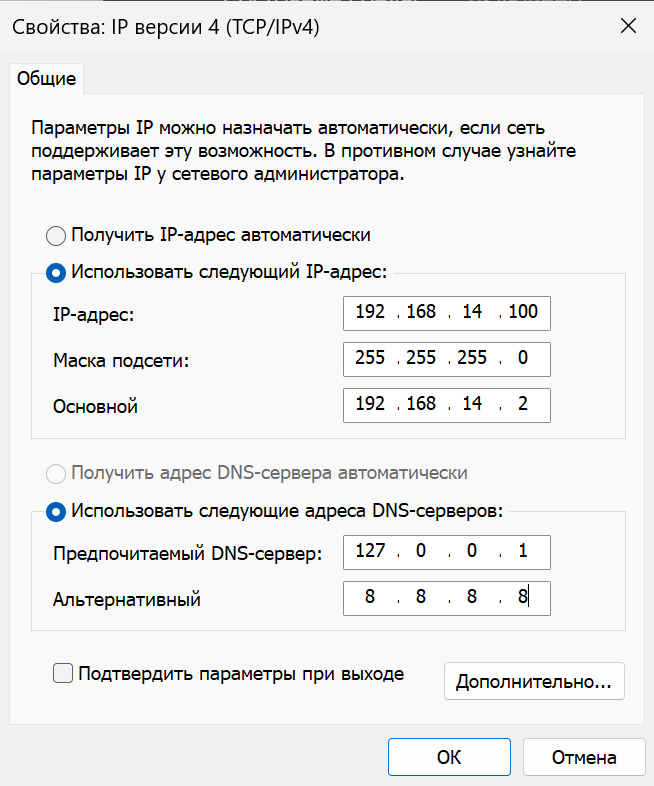
Проверьте есть ли у вас выход в интернет, если есть, то вы сделали все верно.
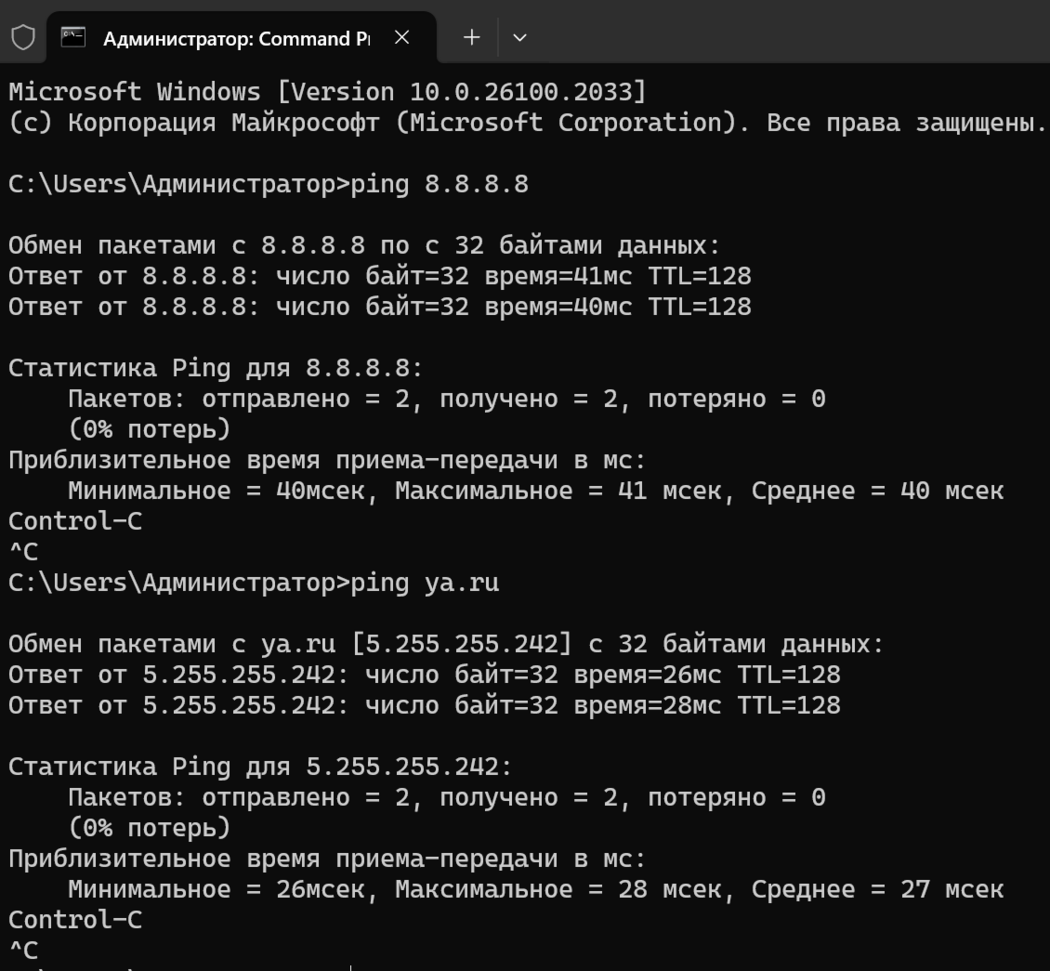
Чтобы изменить hostname перейдите в "Параметры" на вкладку "Система":
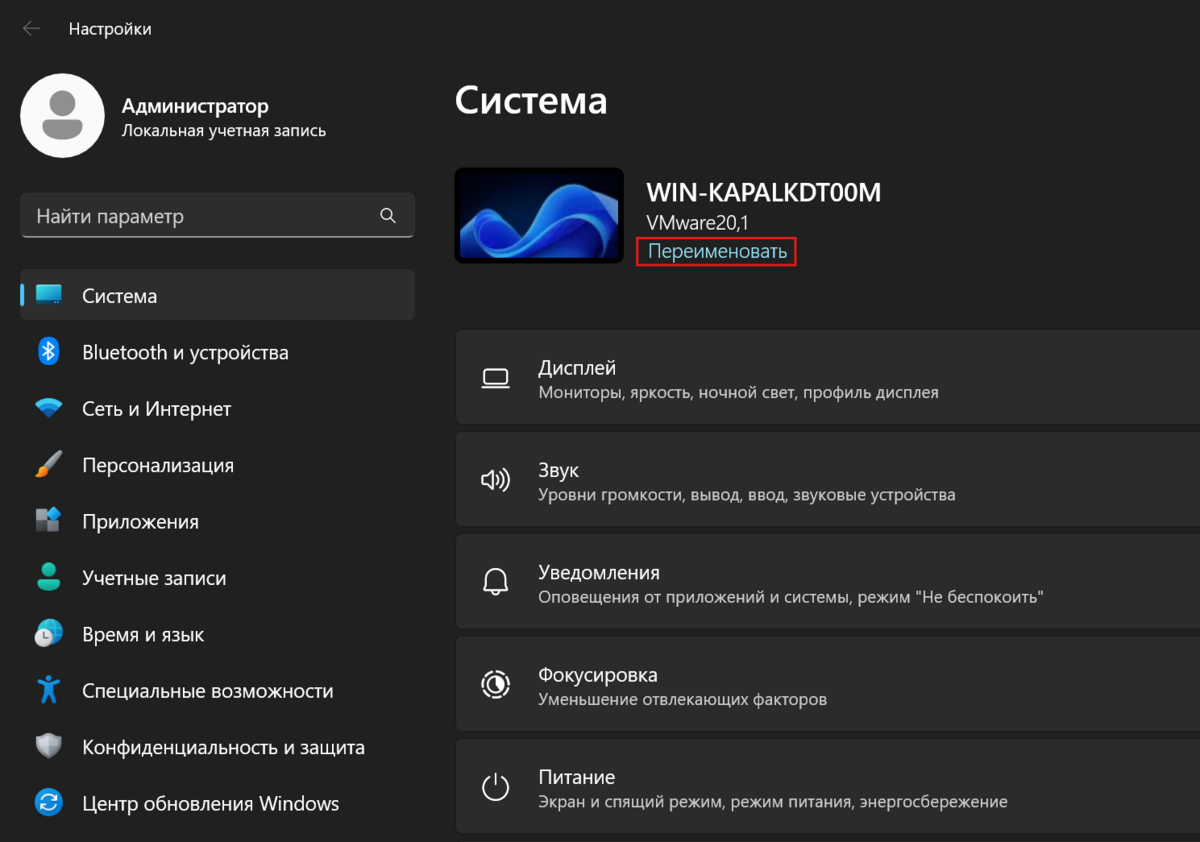
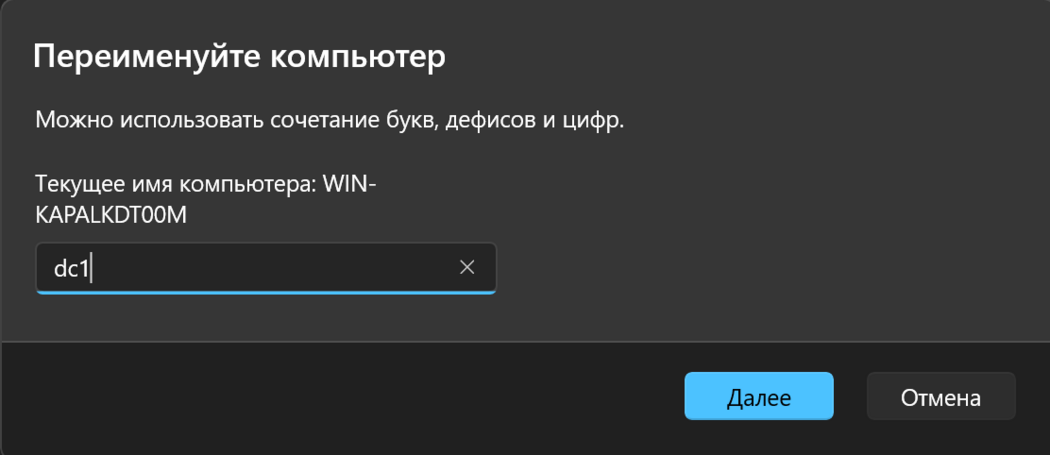
После этого перезагрузите ВМ, чтобы hostname изменился.
¶ Контрольные вопросы:
- Что такое Windows Server? Для чего нужен?
- Какие редакции Windows Server 2025 существуют? Назовите их отличия.
- Какие существуют версии выпусков Windows Server?
- Для чего нужен Microsoft Azure?
- Для чего нужен Active Directory?
- Какой максимальный объём ОЗУ поддерживает Windows Server 2022?
- Поддерживает ли Windows Server 2025 веб-службы (IIS)?
- Чем отличаются режимы установки Server Core и Desktop Experience?