Цель работы: изучить функционал системного монитора Windows и научиться применять полученные знания на практике.
¶ Краткие теоретические и учебно-методические материалы по теме лабораторной работы:
Системный монитор предоставляет больше информации о работе вашей системы, чем любое другое отдельно взятое средство. Он включает в себя сотни основных и расширенных счетчиков для различных объектов.
С помощью этого инструмента вы можете контролировать производительность вашей системы и определять, как различные программы влияют на производительность системы. Вы можете анализировать данные, связанные с вашим процессором, памятью, сетью, жестким диском и так далее. Он может сообщить вам, как управляются системные ресурсы и другую информацию о конфигурации, которая может быть вам полезна.
Он также может собирать и регистрировать данные в файлах – отчёты, которые можно проанализировать позже.
¶ Задания для лабораторной работы:
¶ 1. Запуск системного монитора
Чтобы запустить системный монитор в Windows, необходимо нажать клавиши Windows + R и ввести perfmon в окно «Выполнить».
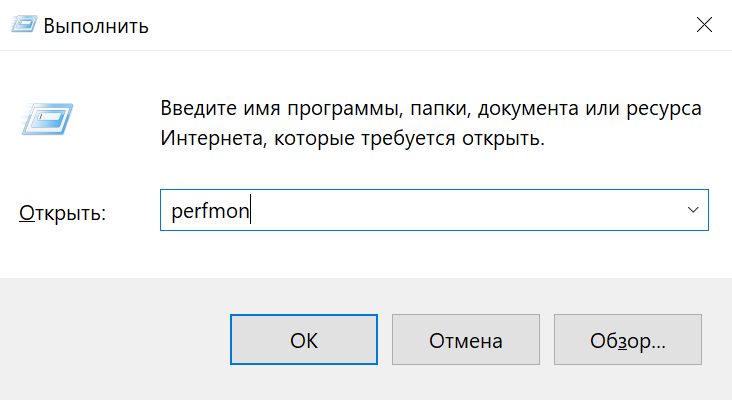
Другие варианты запуска системного монитора:
- Использование поиска Windows
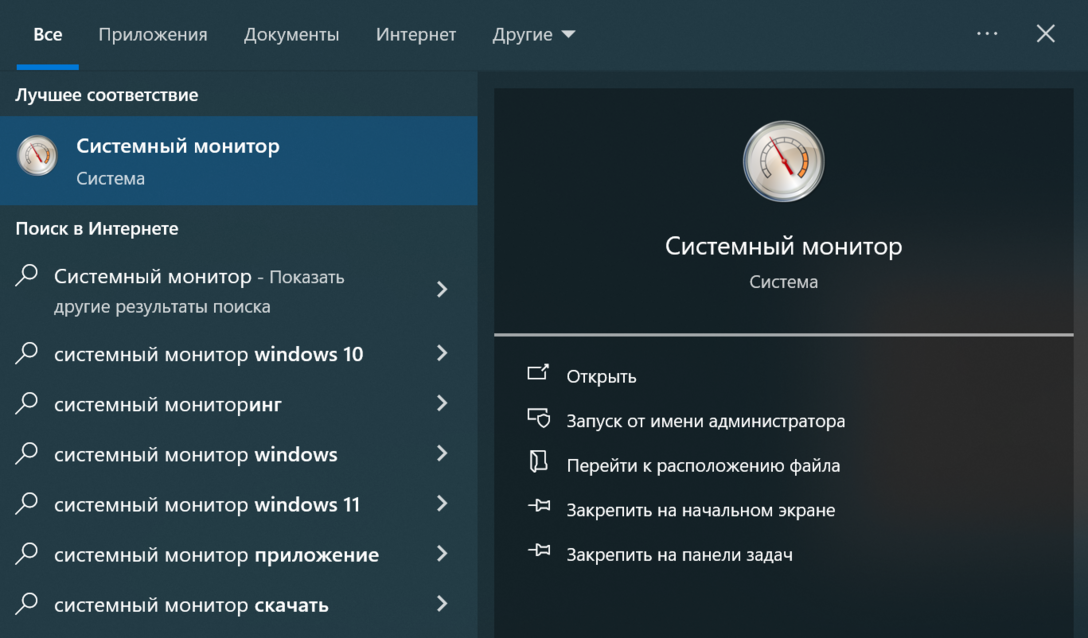
- Запуск через утилиту "Управление компьютером"
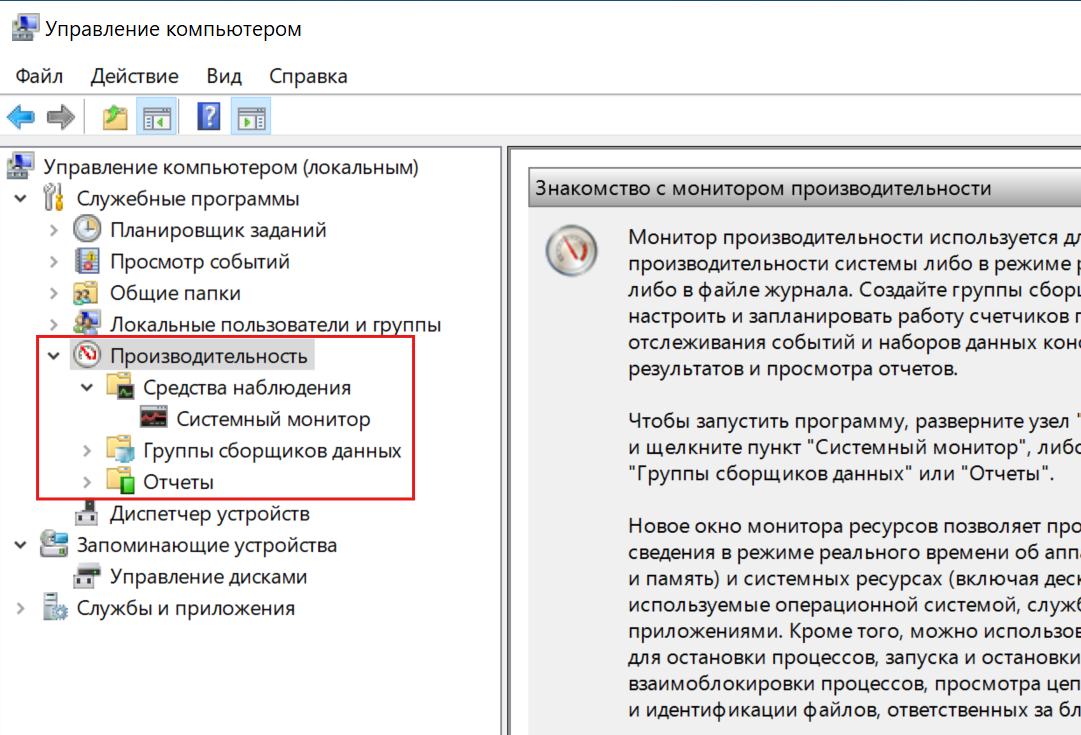
Это лишь малая часть вариантов запуска системного монитора в Windows…
¶ 2. Интерфейс системного монитора
Когда вы впервые открываете системный монитор, он открывается на главной странице с кратким описанием функционала программы, а также сводкой по системе с данными в реальном времени о памяти, сетевом адаптере, физическом диске и использовании процессора.
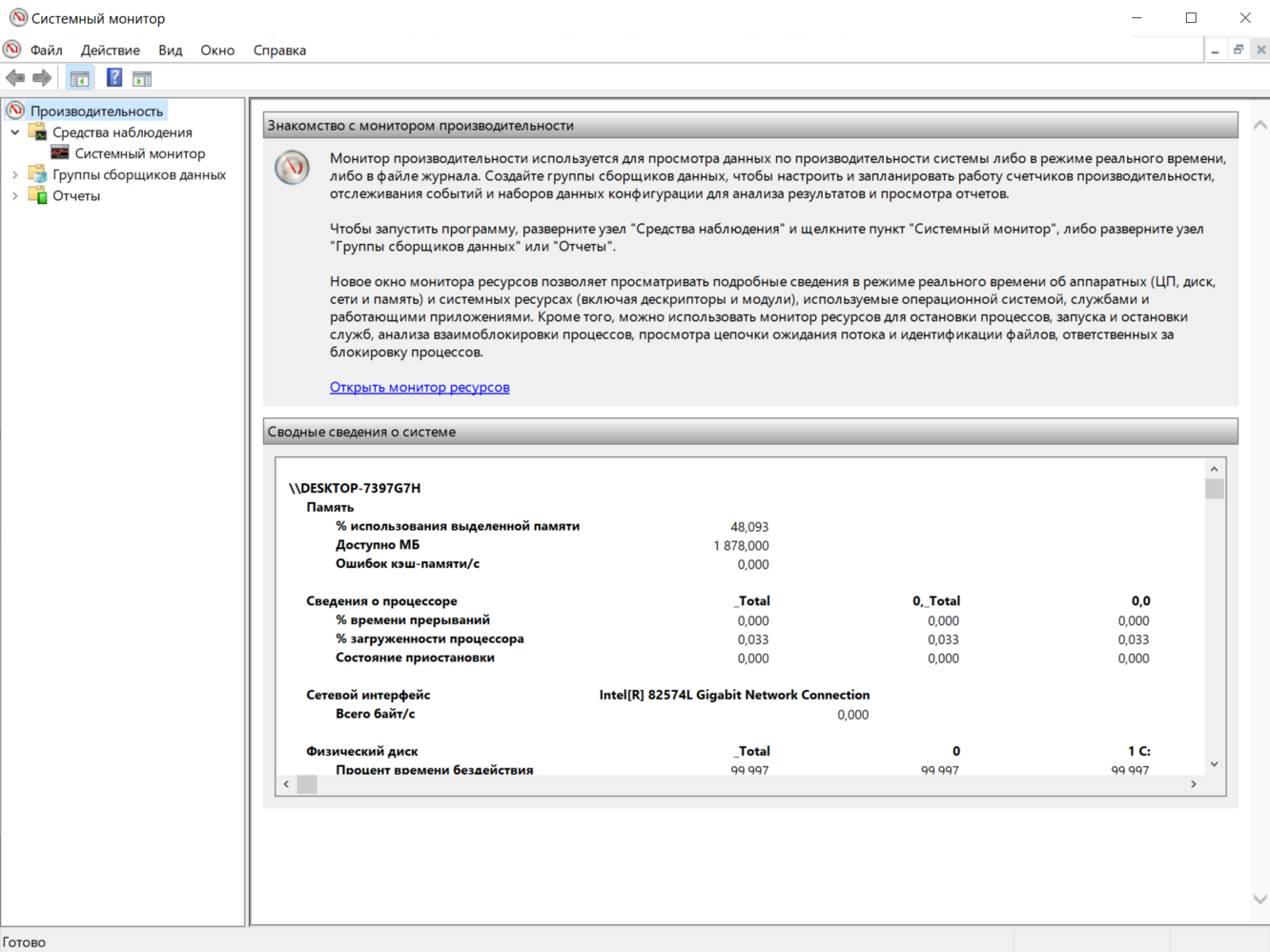
Слева вы найдете панель навигации с доступом к монитору производительности, наборам сборщиков данных и отчетам.
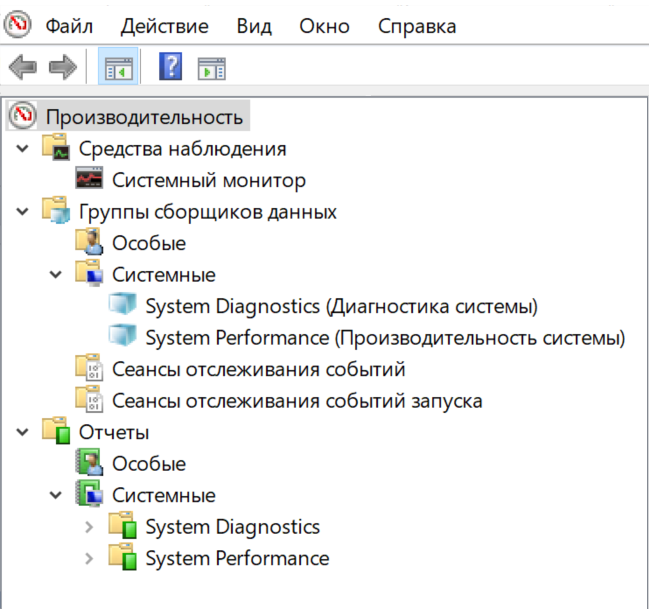
¶ 3. Средства наблюдения. Системный монитор
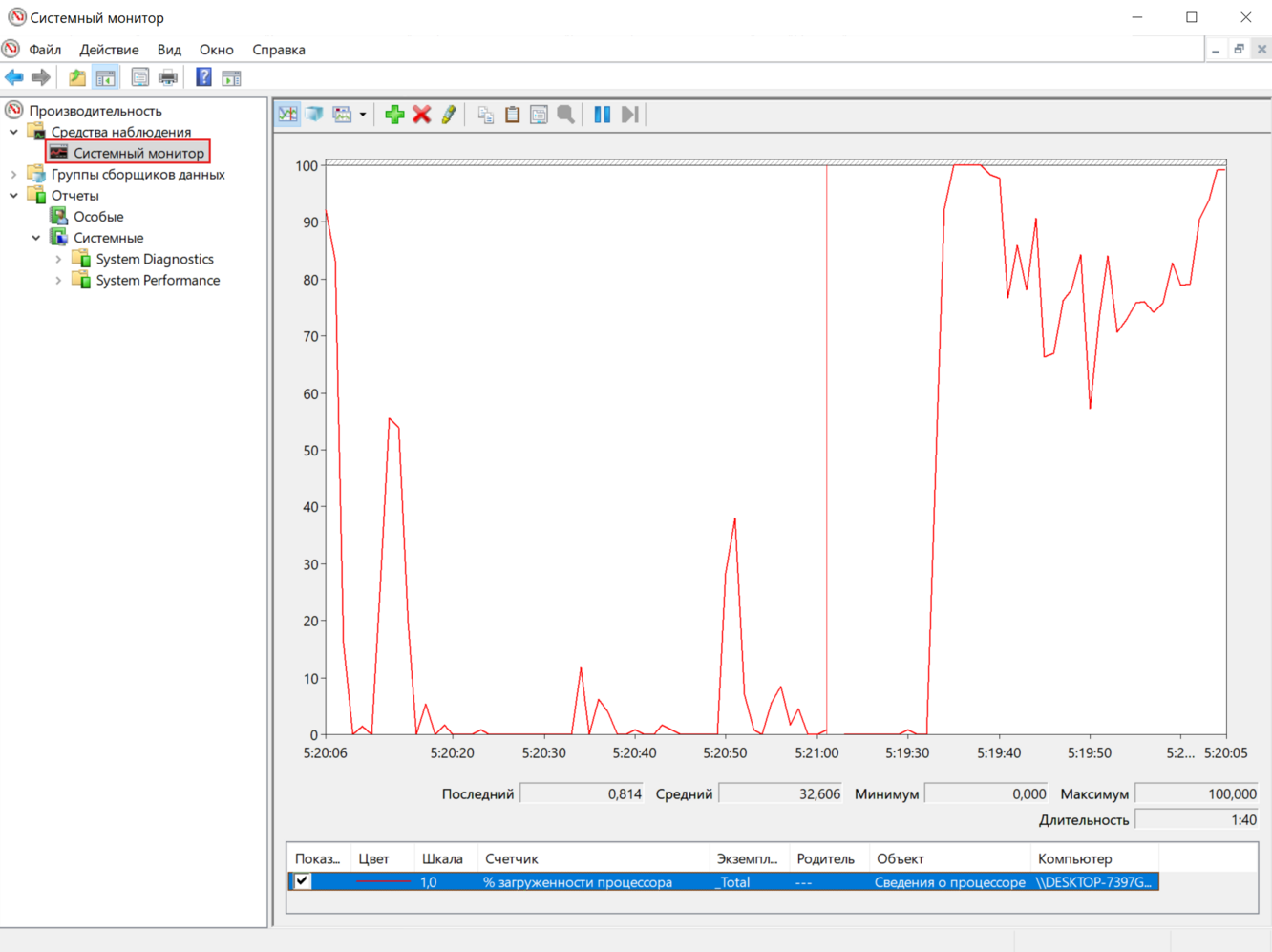
График, который вы видите здесь, представляет собой время процессора за последние 100 секунд. Горизонтальная ось отображает время, а вертикальная ось показывает процент времени, который ваш процессор потребляет для работы с активными программами.
Помимо счётчика «Время процессора», можно анализировать многие другие счётчики.
¶ 4. Добавление новых счётчиков в системном мониторе
Нажмите на зеленый значок в виде плюса в верхней части графика или сочетание клавиш CTRL+ N.
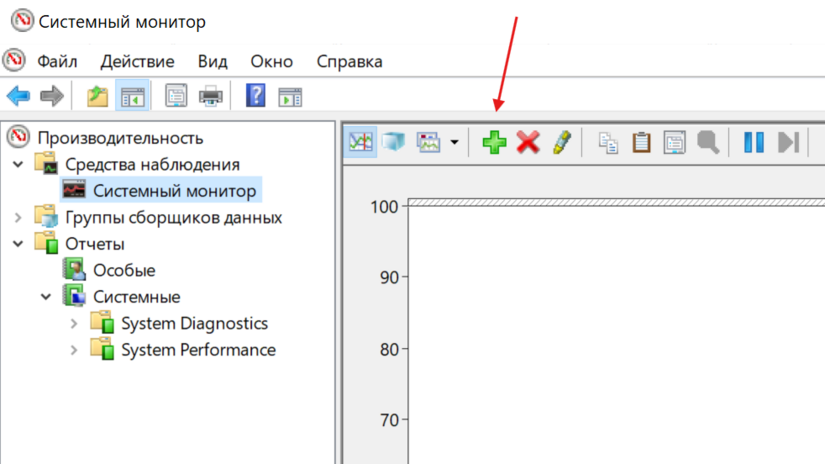
После нажатия на него, откроется окно «Добавление».
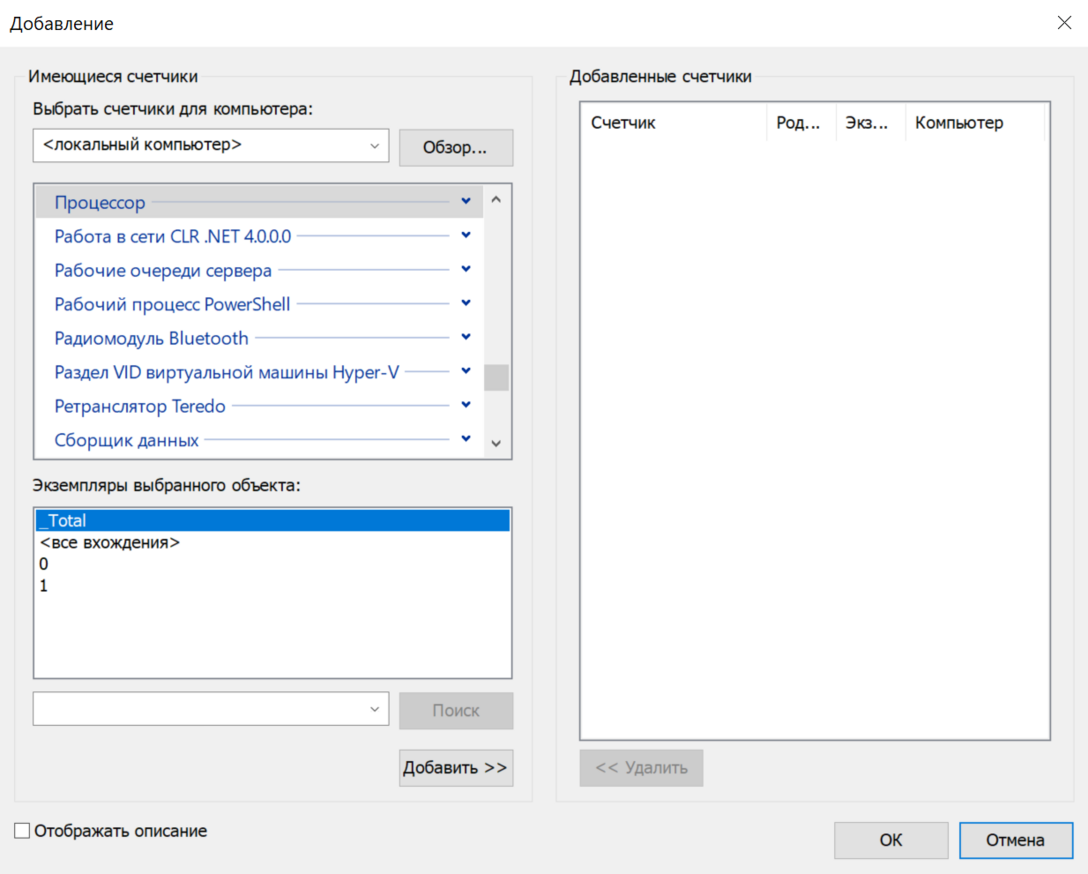
Теперь разверните категорию счетчиков, которые вы хотите. Например процессор.
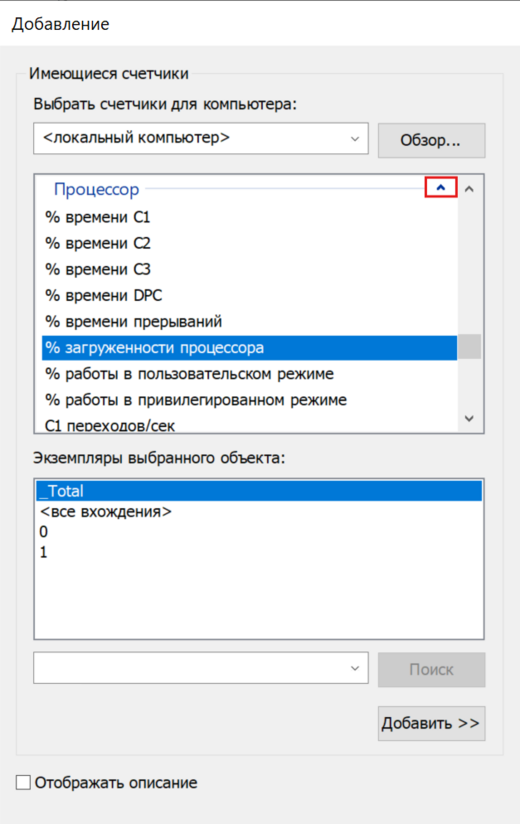
Выберите один или несколько счетчиков из списка. Чтобы добавить несколько счетчиков, выберите первый счётчик, затем нажмите и удерживайте клавишу Ctrl при выборе счетчиков.
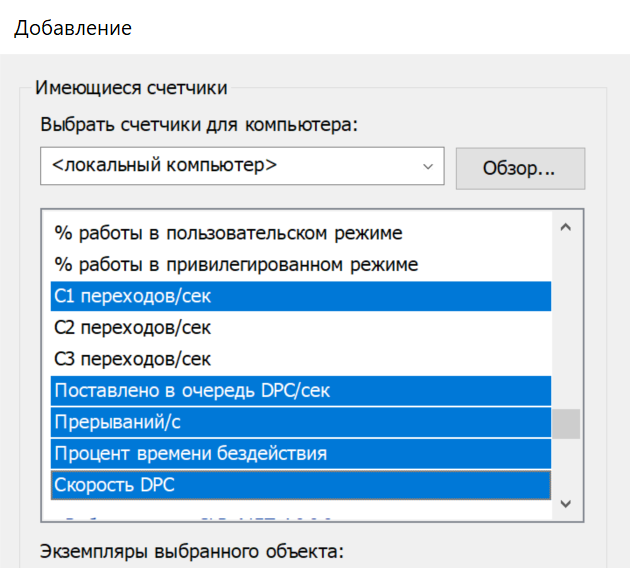
Выберите экземпляры выбранного объекта(ов), если это возможно. Нажмите кнопку «Добавить», чтобы добавить счетчики. Добавленные счетчики будут показаны справа.
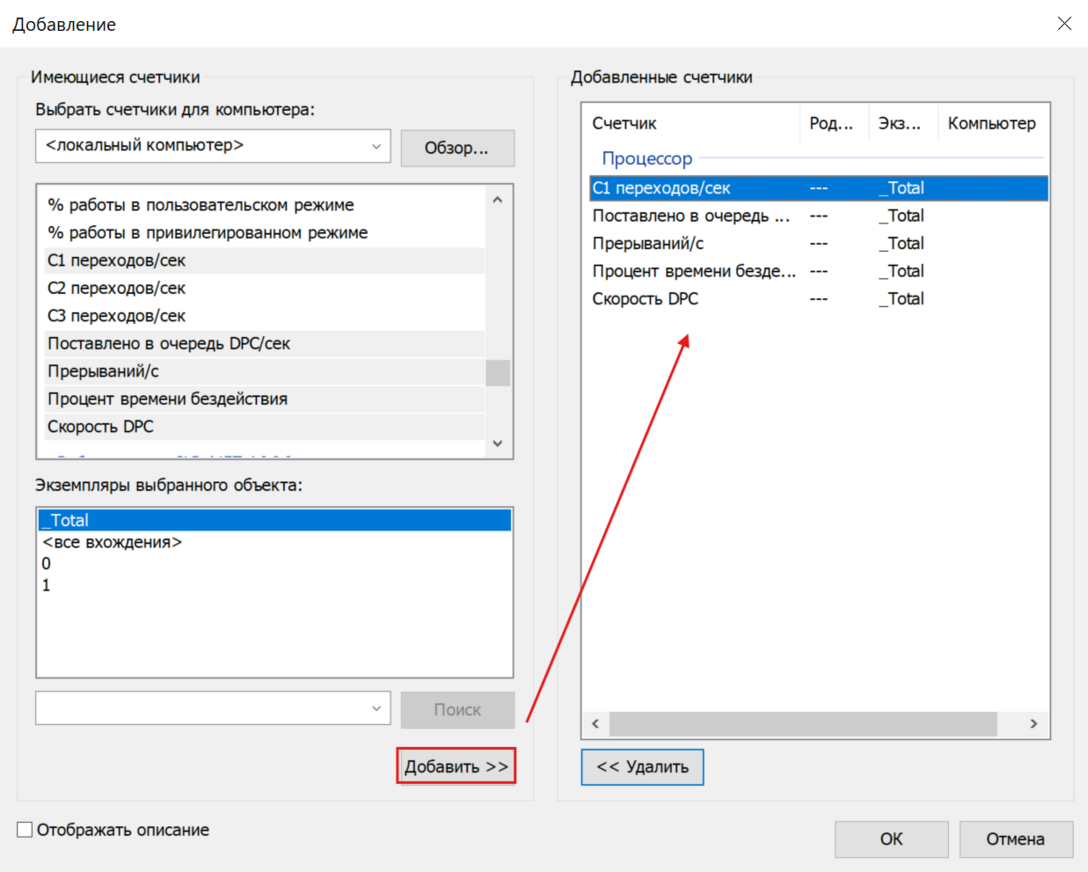
Нажмите OK для подтверждения. Вы увидите, что новые счетчики начинают отображаться на графике разными цветами.
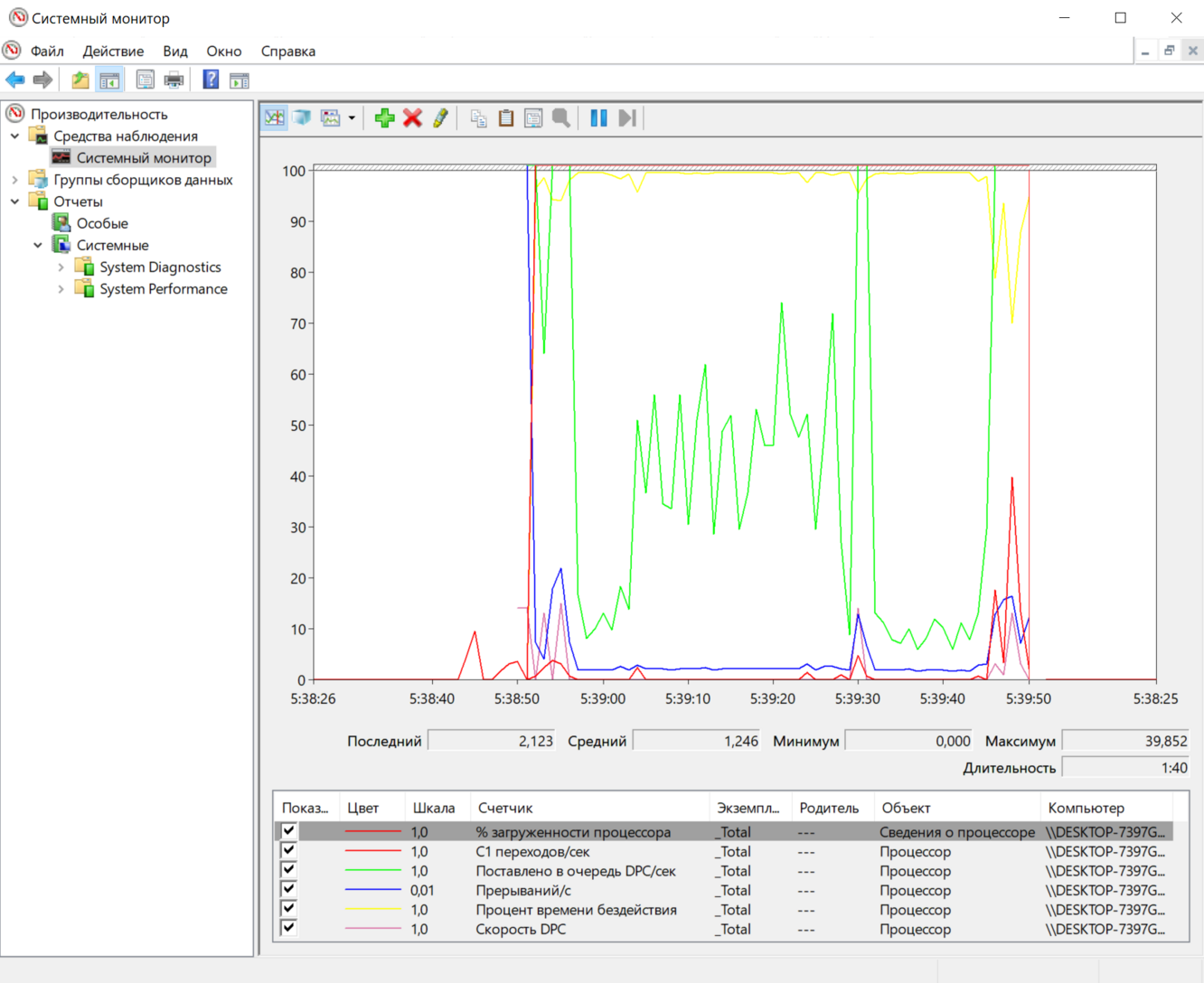
Детали каждого счетчика будут показаны внизу, например, какие цвета ему соответствуют, его масштаб, экземпляр, объект и так далее.
Можно установить или снять флажок рядом с каждым показателем, чтобы показать или скрыть его на графике.
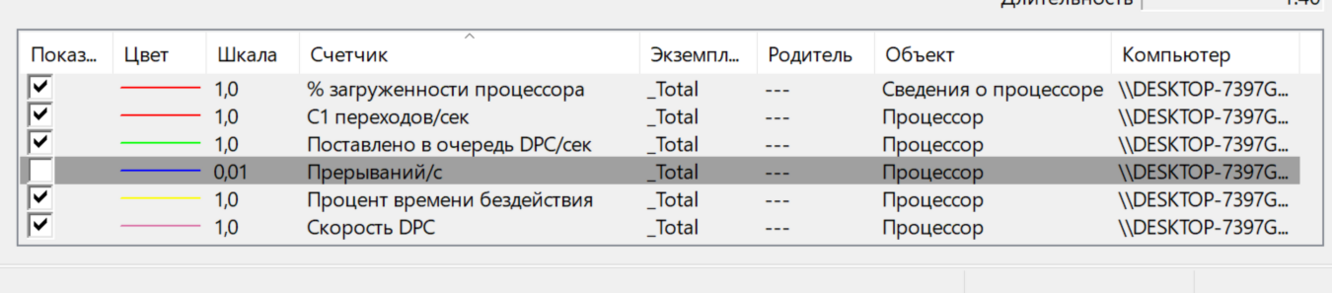
¶ 5. Настойка представления счётчиков
Дважды щелкните любой счетчик под графиком. Здесь вы можете выбрать цвет, масштаб, ширину и стиль счетчика.
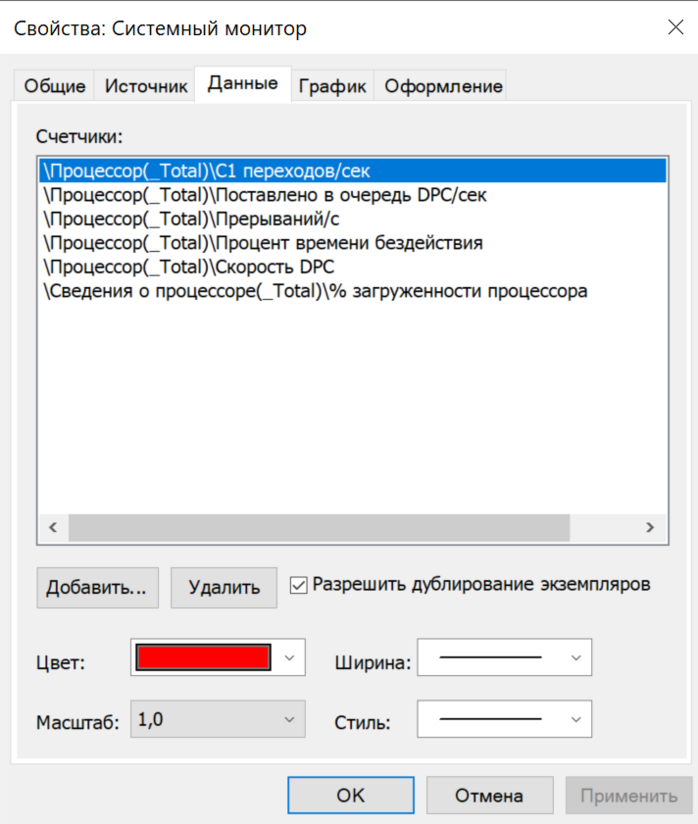
Чтобы выбрать более одного счетчика, нажмите клавишу Ctrl при выборе счетчиков. Затем щелкните правой кнопкой мыши и выберите «Свойства» из списка.
Здесь важно отметить, что при перезапуске монитора производительности все эти установленные счетчики и конфигурации будут потеряны по умолчанию. Чтобы сохранить эти настройки, щелкните правой кнопкой мыши график и выберите в меню «Сохранить параметры как».
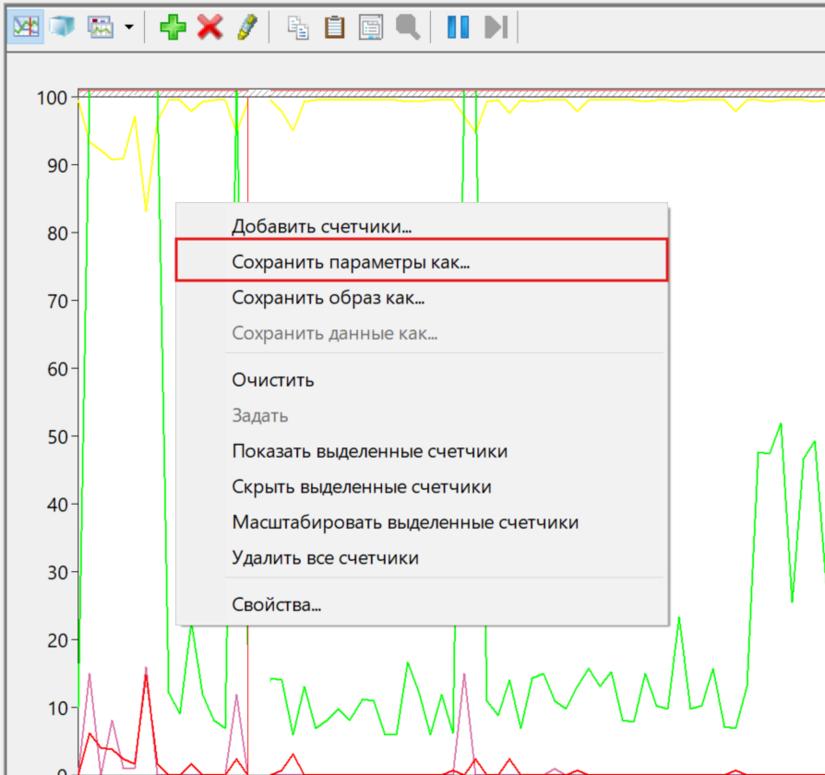
Введите желаемое имя файла и нажмите Сохранить. Файл будет сохранен как файл .htm.
¶ 6. Распространённые счётчики производительности:
Процессор:
- % Загруженности процессора: процент времени, затраченного процессором на выполнение неактивного потока. Если этот процент постоянно превышает 80%, это означает, что вашему процессору сложно обрабатывать все процессы.
- % Времени прерываний: время, необходимое вашему процессору для получения и обслуживания аппаратных запросов или прерываний. Если это время превышает 30%, может возникнуть риск, связанный с аппаратным обеспечением.
Память:
- % Использования выделенной памяти: этот счетчик показывает, какой процент вашей оперативной памяти в настоящее время используется или выделен. Значение этого счетчика должно колебаться при открытии и закрытии разных программ. Но если он продолжает увеличиваться, это не есть хорошо…
- Байты кэш–памяти: этот счетчик отслеживает часть системного кеша, которая в данный момент активна в физической памяти.
- Доступно байт: этот счетчик отображает объем физической памяти (в байтах), доступной для немедленного выделения ее процессу или системе. Менее 5% доступных байтов означает, что у вас очень мало свободной памяти и, возможно, потребуется добавить больше памяти.
Файл подкачки:
- % Использования: Этот счетчик показывает процент использования текущего файла подкачки. Процент не должен быть выше 10.
Физический диск:
- % Использования: этот счетчик отслеживает время, затрачиваемое диском на обработку запросов на чтение и запись. Это не должно быть слишком высоким.
- Скорость записи на диск (байт/c): этот счетчик отображает скорость, с которой байты передаются на диск во время операций записи.
- Скорость чтения с диска(байт/c): этот счетчик отображает скорость, с которой байты передаются с диска во время операций чтения.
Сетевой интерфейс:
- Всего байт/с: включает в себя как полученные, так и отправленные байты. Если этот процент находится в пределах между 40%–65%, вы должны быть осторожны. Если этот показатель превышает 65%, это крайне негативно скажется на производительности.
- Отправлено байт/с: представляет скорость отправки байтов через каждый сетевой адаптер.
- Получено байт/с: представляет скорость получения байтов каждым сетевым адаптером.
Поток:
- % загруженности процессора: показывает количество ресурсов процессора, затраченных отдельным потоком.
¶ 7. Группы сборщиков данных
Группы сборщиков данных – это комбинация одного или нескольких счетчиков производительности, которые можно сохранить для сбора данных в течение определенного периода времени. Это особенно полезно, когда вы хотите контролировать компонент вашей системы в течение определенного периода времени, например, каждый месяц.
Чтобы получить к ним доступ, разверните «Группы сборщиков данных» на левой панели окна «Производительность» и нажмите «Системные».
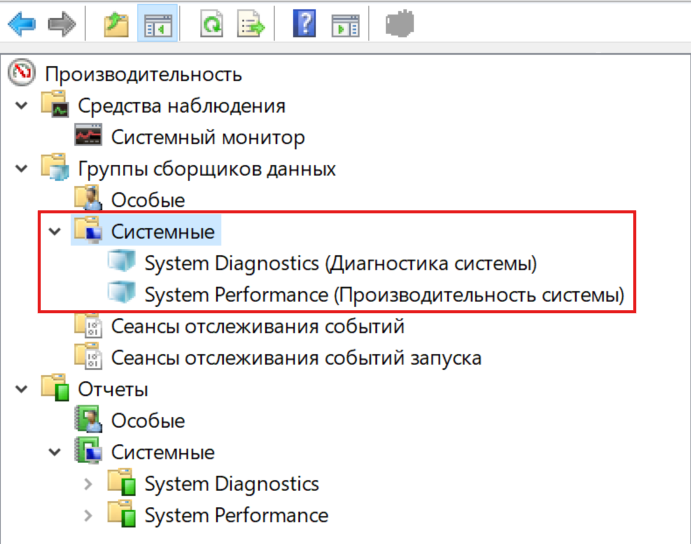
Системные группы сборщиков делятся на:
- Диагностика системы: этот набор сборщиков данных можно использовать для устранения неполадок, связанных со сбоями драйверов, неисправным оборудованием и так далее. Он включает в себя данные, собранные в разделе "Производительность системы", а также другую подробную информацию о системе.
- Производительность системы: этот набор сборщиков данных можно использовать для решения проблем, связанных с производительностью. Он собирает данные, связанные с памятью, процессором, диском, производительностью сети и так далее.
¶ 8. Создание пользовательского набора сборщиков данных
Перейдите в раздел «Группы сборщиков данных» на левой панели окна системного монитора. Нажмите правой кнопкой мыши по разделу «Особые», затем выберите «Создать» и нажмите «Группы сборщиков данных».
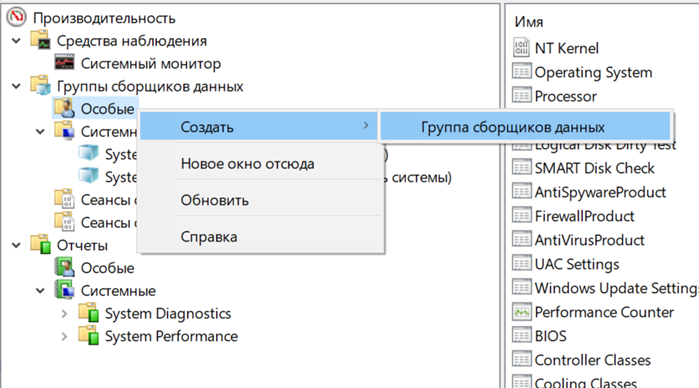
Введите имя набора и выберите «Создать вручную (для опытных)» и нажмите «Далее».
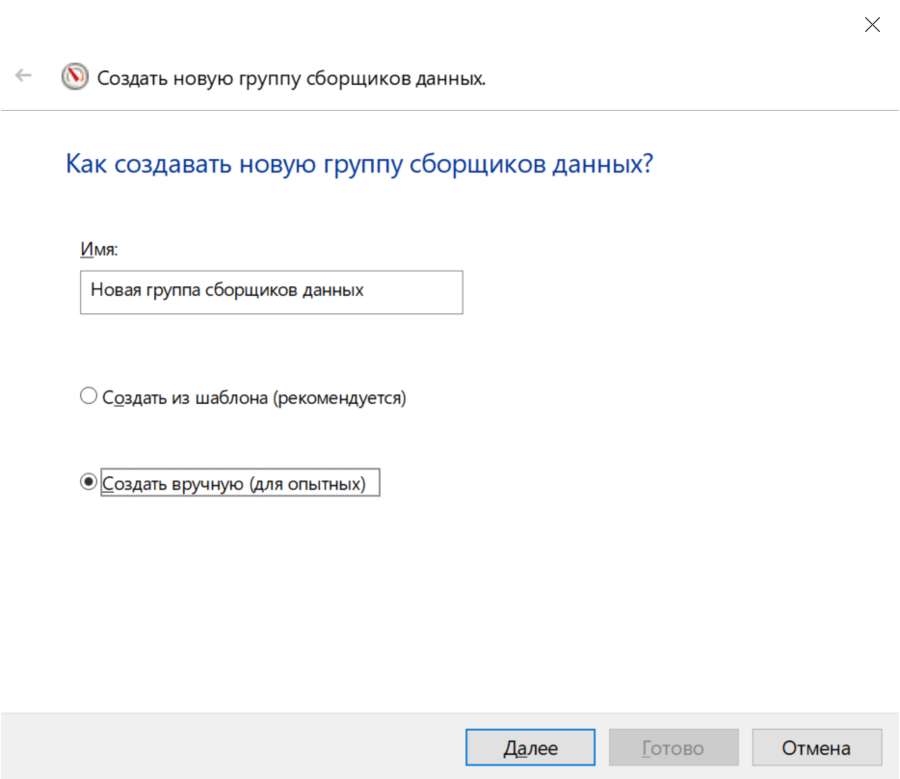
Выберите опцию «Создать журналы данных» и установите флажок «Счетчик производительности» и нажмите «Далее».
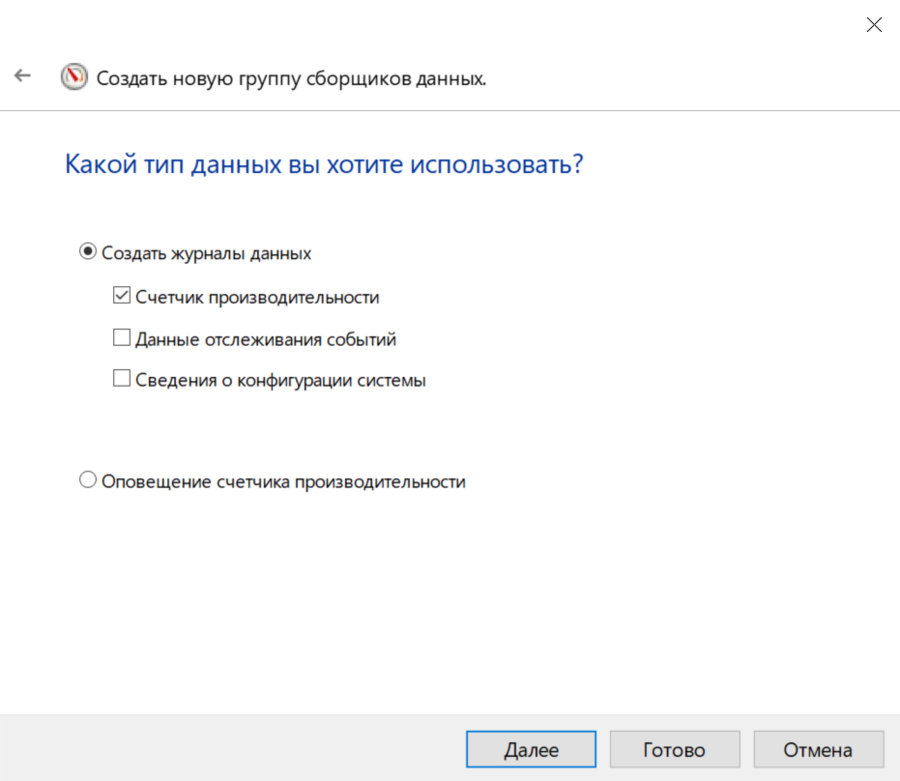
Выберите один или несколько счетчиков, которые вы хотите добавить, затем нажмите «Добавить», затем нажмите «ОК».
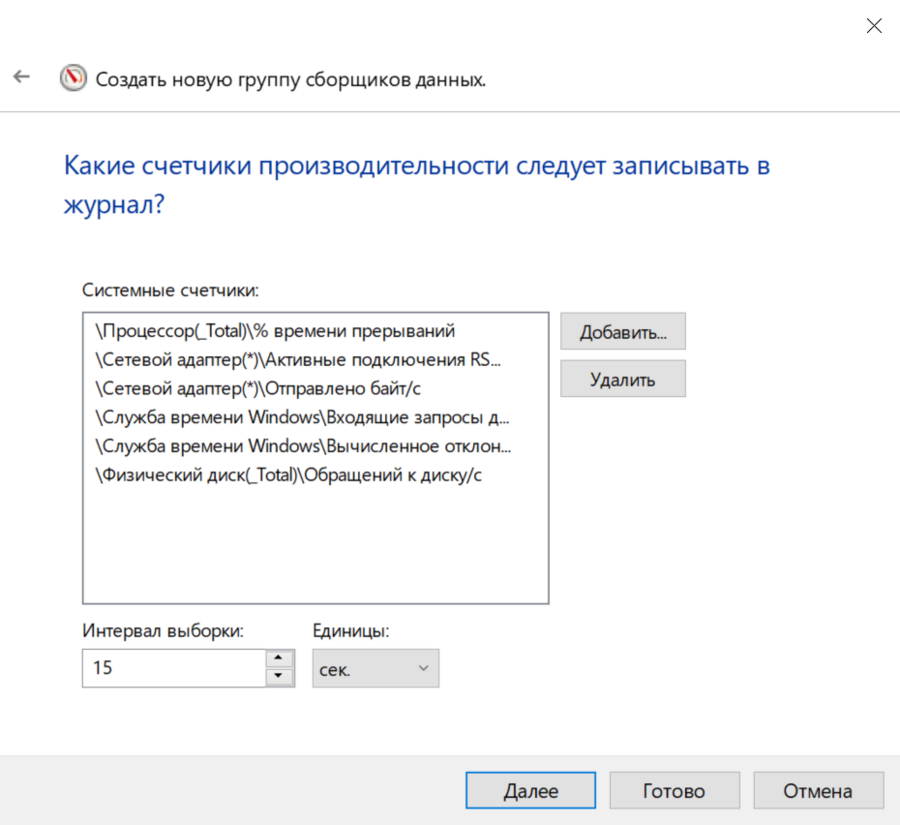
Укажите место, где вы хотите его сохранить счётчик, и нажмите «Далее».

Выберите нужного пользователя или оставьте его по умолчанию. Далее выберите опцию «Сохранить и закрыть» и нажмите «Готово».
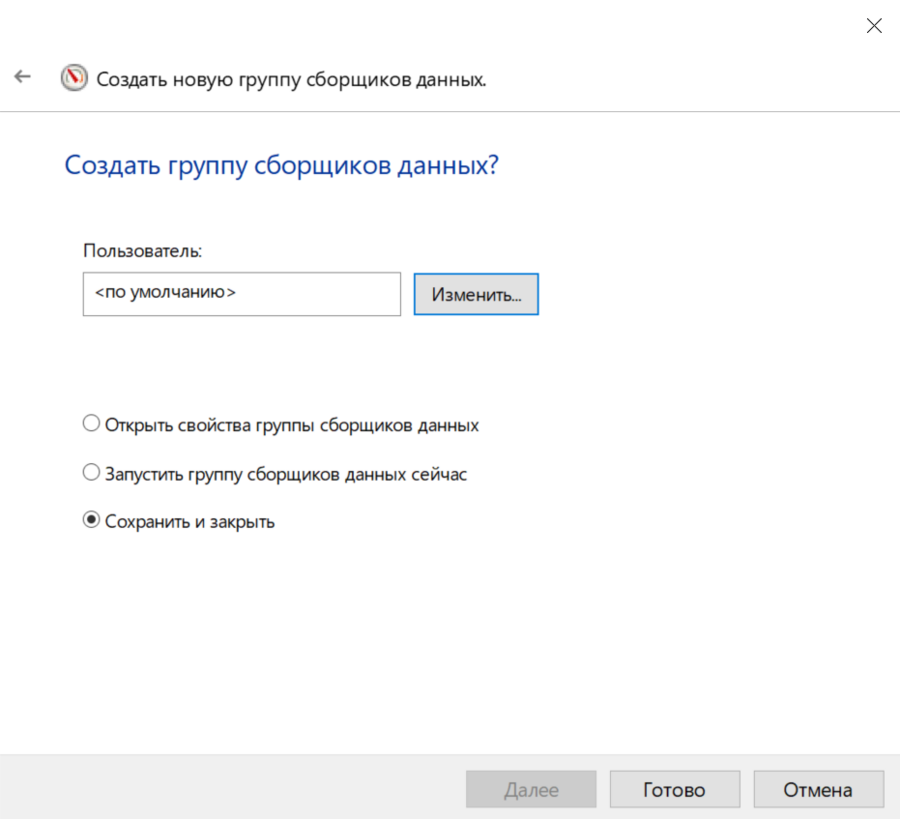
Этот набор будет доступен в разделе «Особые» в группе сборщиков данных.
Нажмите на группу правой кнопкой мыши и выберите «Пуск», чтобы запустить его. Потом нажмите правой кнопкой мыши набор сборщиков данных и выберите «Свойства». Перейдите на вкладку «Условие остановки» и установите флажок «Общая длительность».
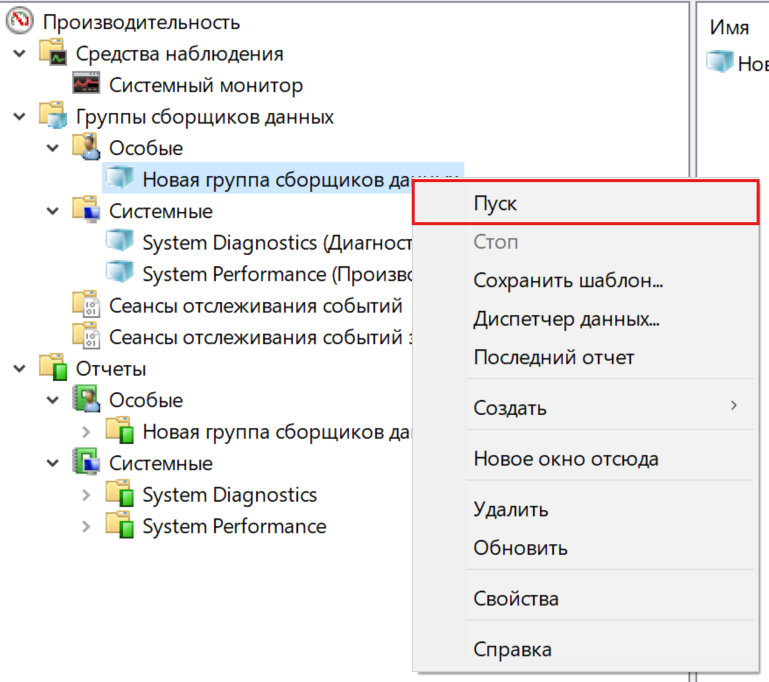
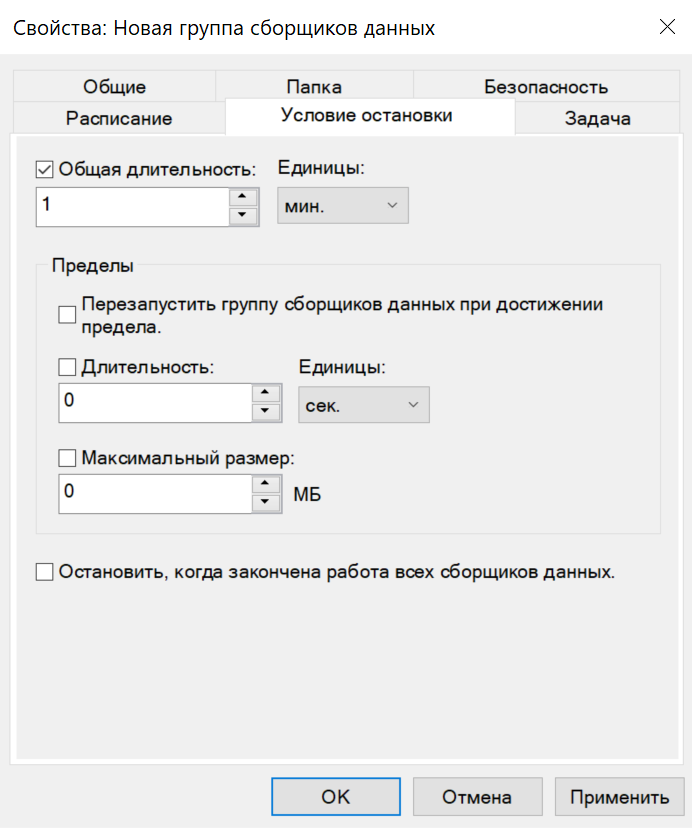
После того как вы нажали пуск, счетчики начали сбор метрик для построения графика, собранные данные отображаются в отчетах:
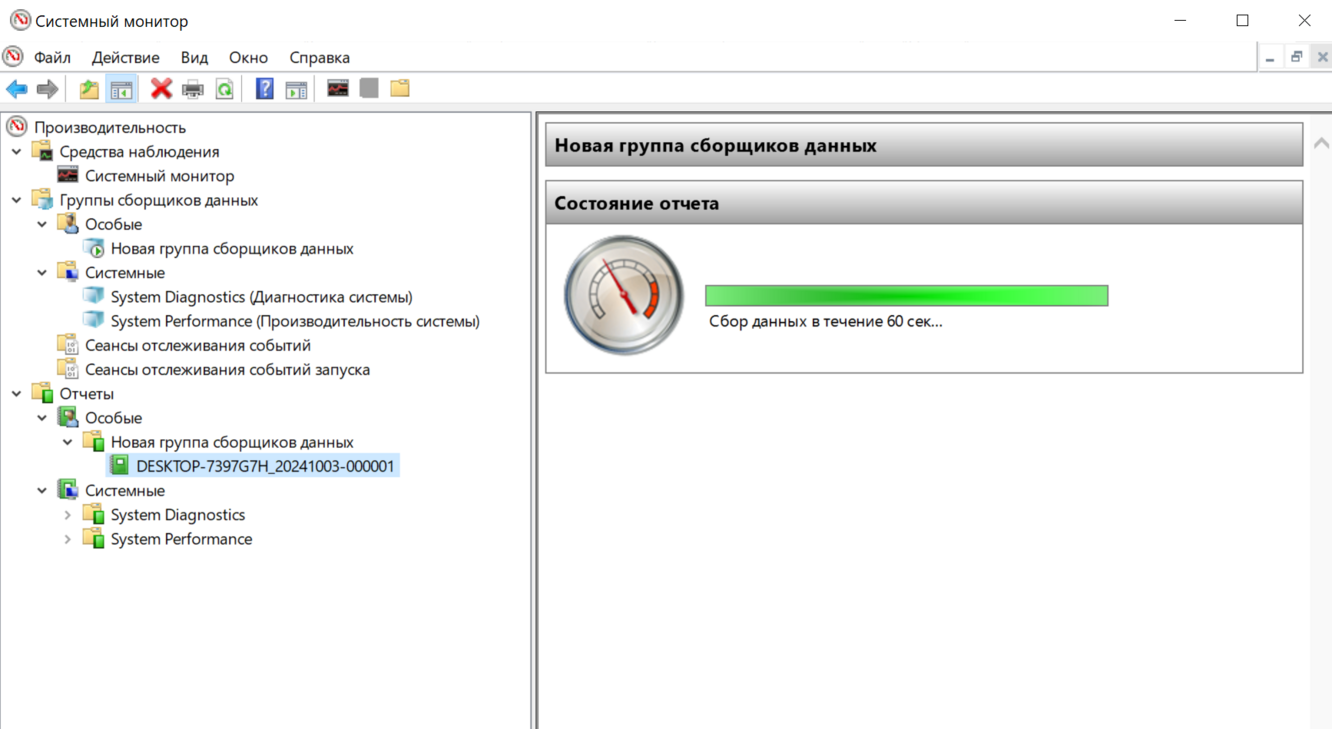
¶ 11. Использование отчётов для анализа данных
Вы можете использовать отчеты для анализа собранных данных. Вы можете открывать отчеты как для предопределенных наборов сборщиков данных, так и для ваших пользовательских наборов.
Чтобы открыть системные отчеты, разверните «Отчеты» на левой панели окна «Производительность».
Нажмите «Особые», затем нажмите на ваш сборщик
Вы сможете просматривать данные и результаты, организованные и структурированные в виде таблиц, которые можно использовать для быстрого выявления проблем.
Для переключения вида используйте кнопку:
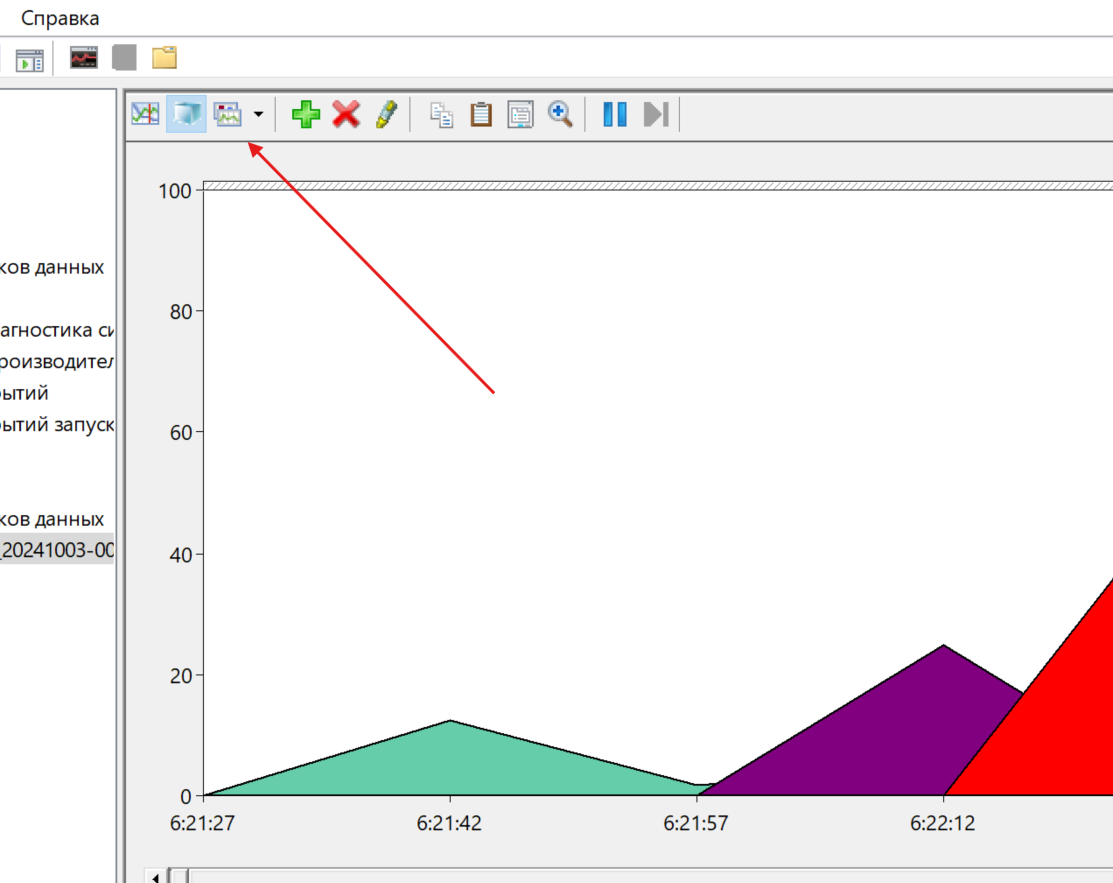
¶ Контрольные вопросы:
- Что такое системный монитор в Windows и для решения каких задач его можно использовать?
- Как запустить системный монитор с помощью команды «Выполнить»?
- Какие группы сборщиков данных есть в системном мониторе?
- Как настроить вид для консоли управления системного монитора?
- Как создавать отчёты?