Цель работы: изучить функции диспетчера задач.
¶ Краткие теоретические и учебно-методические материалы по теме лабораторной работы:
Диспетчер задач Windows – это мощный и важный инструмент операционной системы, содержащий полезную информацию, от общего использования ресурсов вашей системы до подробной статистики о каждом процессе. С помощью него Вы можете увидеть, из-за чего тормозит компьютер, какая программа «съедает» всю память, процессорное время, постоянно что-то записывает на жесткий диск или же обращается к сети.
На некоторых Linux дистрибутивах есть аналог Диспетчера задач – Системный монитор.
¶ Задания для лабораторной работы:
¶ 1. Как вызвать диспетчер задач:
Вызвать диспетчер задач Windows можно различными способами, вот три наиболее удобных и быстрых:
- Нажмите Ctrl + Shift + Esc где угодно, находясь в Windows
- Нажмите Ctrl + Alt + Del
- Сочетанием Win + R вызовите меню "Выполнить" и введите в него taskmgr.exe
- Кликните правой кнопкой мыши по панели задач Windows и выберите пункт «Диспетчер задач»:
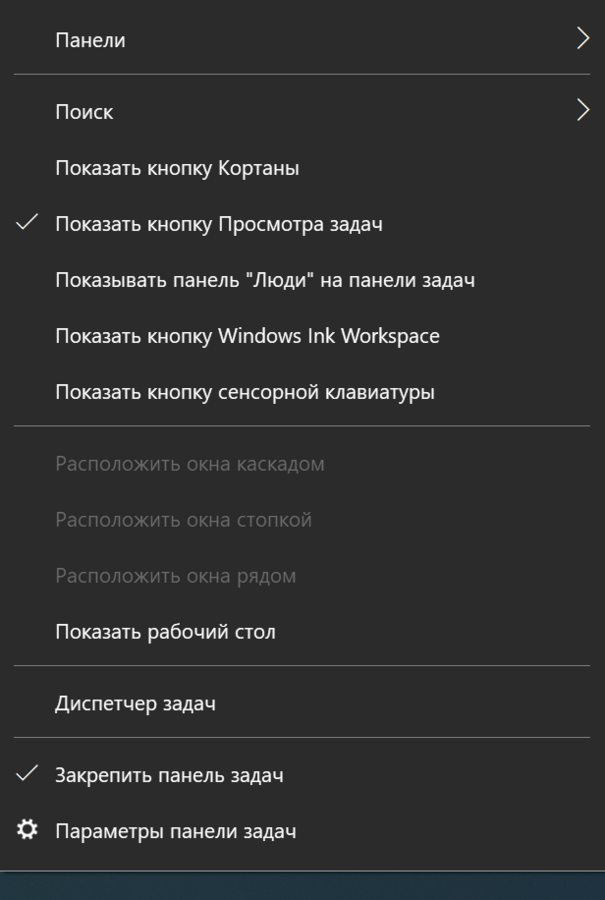
¶ Диспетчер задач. Простой вид:
При первом запуске диспетчера задач вы увидите маленькое простое окно. В этом окне перечислены видимые приложения, работающие на вашем рабочем столе, за исключением фоновых приложений. Вы можете выбрать приложение здесь и нажать «Завершить задачу», чтобы закрыть его. Это полезно, если приложение не позволяет закрыть его обычным способом.
Диспетчер задач. Простой вид, без подробностей.
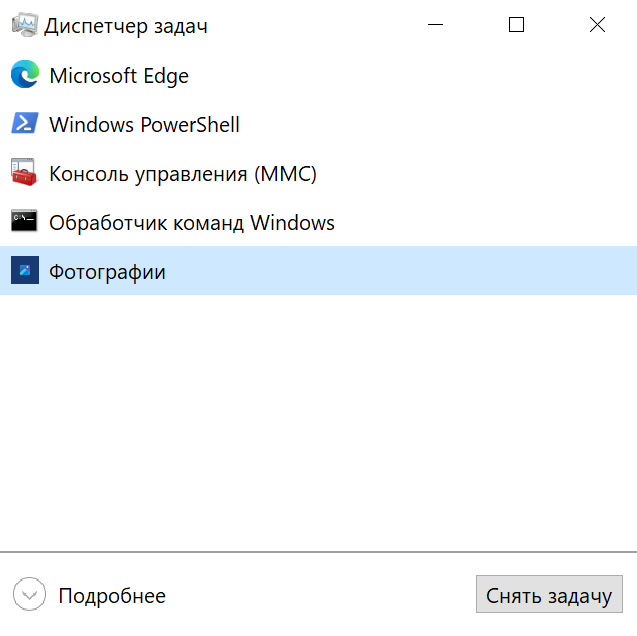
Вы также можете щелкнуть правой кнопкой мыши приложение в этом окне, чтобы получить доступ к дополнительным параметрам:
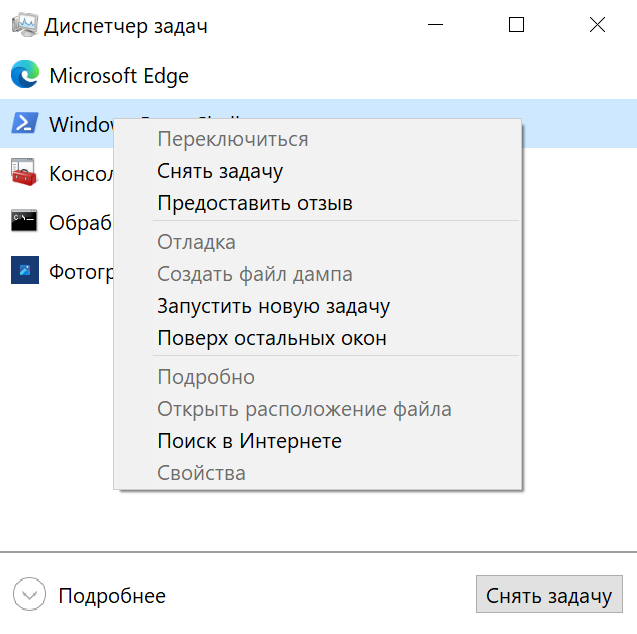
Доступные опции:
- Переключиться: переключитесь на окно приложения, переместив его на передний план рабочего стола и поставив на него фокус. Это полезно, если вы не уверены, какое окно связано с каким приложением.
- Завершить задачу: завершить процесс. Это работает так же, как кнопка «Завершить задачу».
- Запустить новую задачу: откройте окно «Создать новую задачу», где вы можете указать программу, папку, документ или адрес веб-сайта, и Windows откроет его.
- Поверх остальных окон: Сделайте само окно диспетчера задач «всегда поверх» других окон на рабочем столе, позволяя вам видеть его в любое время.
- Открыть расположение файла: откройте окно проводника, показывающее расположение файла .exe программы.
- Поиск в Интернете: выполните поиск Bing по имени приложения программы и имени файла. Это поможет вам точно увидеть, что представляет собой программа и что она делает.
- Свойства: откройте окно свойств файла .exe программы. Здесь вы можете настроить параметры совместимости и, например, посмотреть номер версии программы.
Пока Диспетчер задач открыт, вы увидите значок Диспетчера задач в области уведомлений.
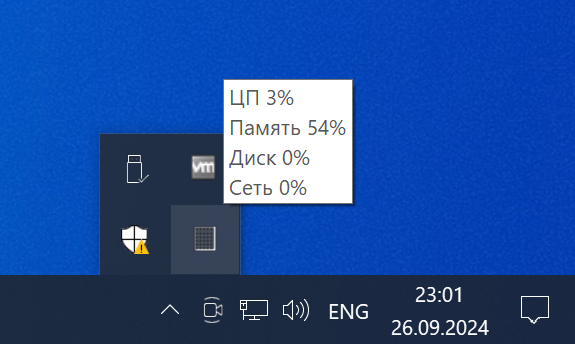
¶ Диспетчер задач. Полный вид.
Чтобы открыть полный вид нажмите "Подробнее":
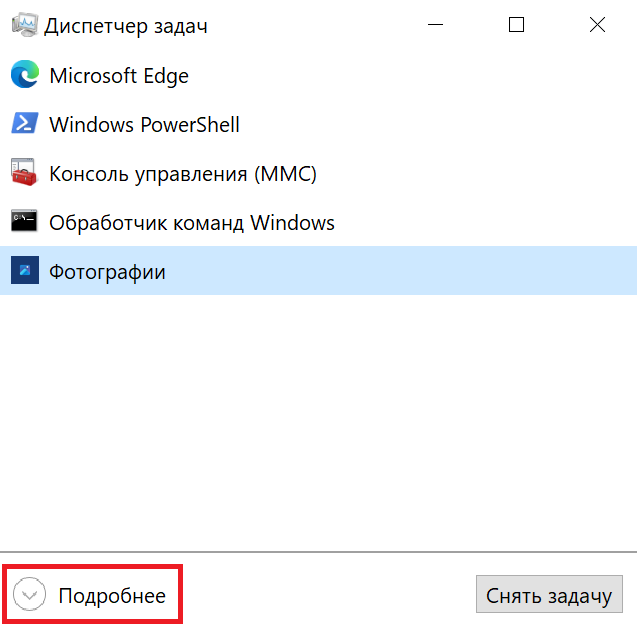
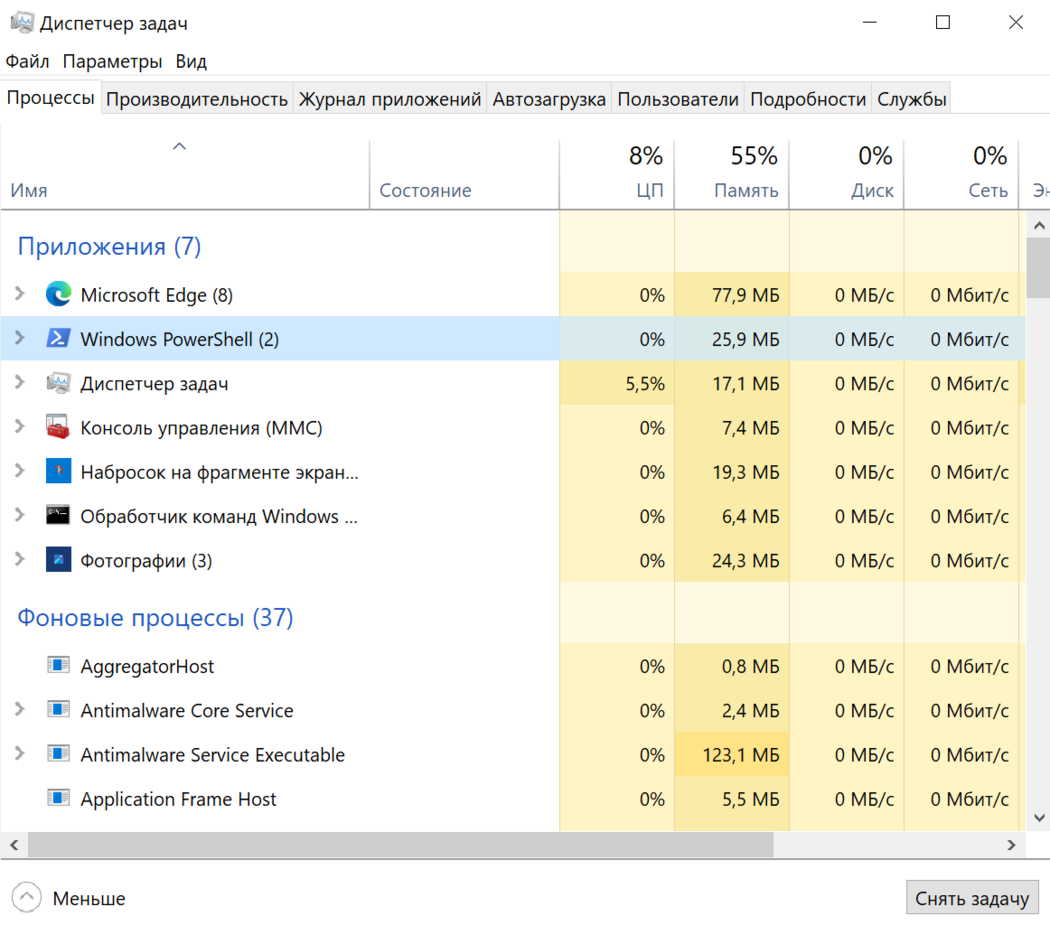
¶ 2. Навигация в диспетчере задач:
¶ Вкладка Процессы
Вкладка процессы представляет из себя: список запущенных приложений и фоновых процессов в вашей системе, а также информацию о ЦП, памяти, диске, сети, графическом процессоре и других ресурсах потребляемых конкретным процессом в системе.
Диспетчер задач разделят процессы на:
- Приложения: Этот раздел отображает активно запущенные пользователем программы и приложения, такие как веб-браузеры, текстовые редакторы и игры. Они требуют пользовательского взаимодействия и, как правило, имеют графический интерфейс.
- Фоновые процессы: В этом разделе представлены процессы, работающие в фоновом режиме, которые не требуют активного взаимодействия с пользователем. Это могут быть службы и приложения, которые выполняют различные задачи, такие как синхронизация данных, обновления и другие вспомогательные функции.
- Процессы Windows: Здесь отображаются системные процессы, которые обеспечивают выполнение основных функций операционной системы. Эти процессы управляют ресурсами, работают с драйверами и обеспечивают взаимодействие между аппаратным и программным обеспечением.
¶ Вкладка Процессы. Работа с процессами
Вы можете щелкнуть на процесс правой кнопкой мыши, чтобы увидеть действия, которые можно выполнить. Опции в контекстном меню выглядят так:
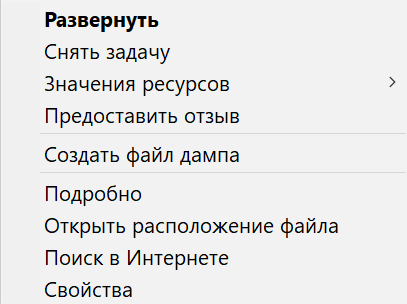
Доступные опции:
- Развернуть: В некоторых приложениях, например таких как Microsoft Edge, сгруппировано несколько процессов. Другие приложения имеют несколько окон, являющихся частью одного процесса.
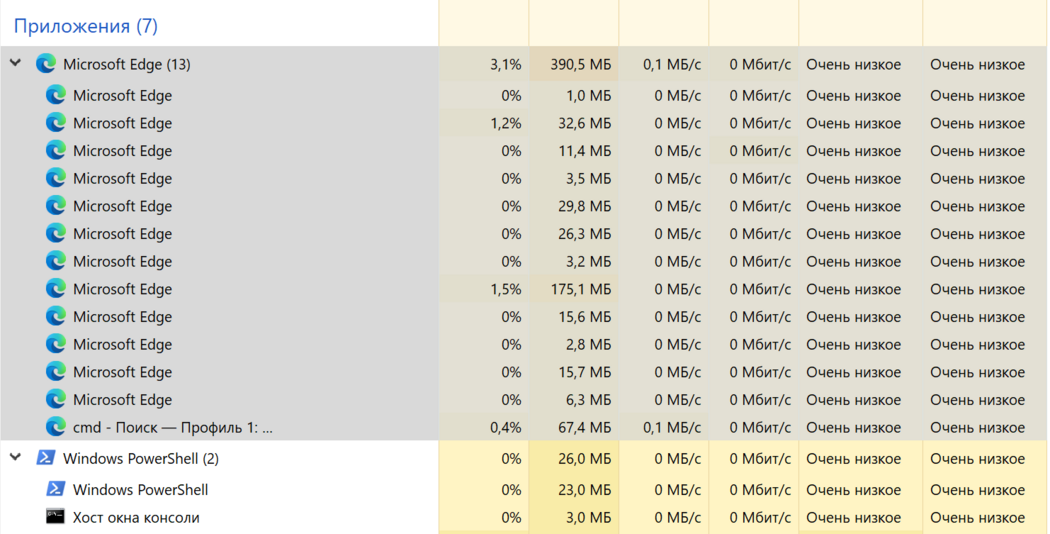
- Свернуть: свернуть расширенную группу.
- Завершить задачу: завершить процесс. Вы также можете нажать кнопку «Завершить задачу» под списком.
- Перезапустить: позволяет вам перезапустить , например проводник вместо того, чтобы просто завершить эту задачу.
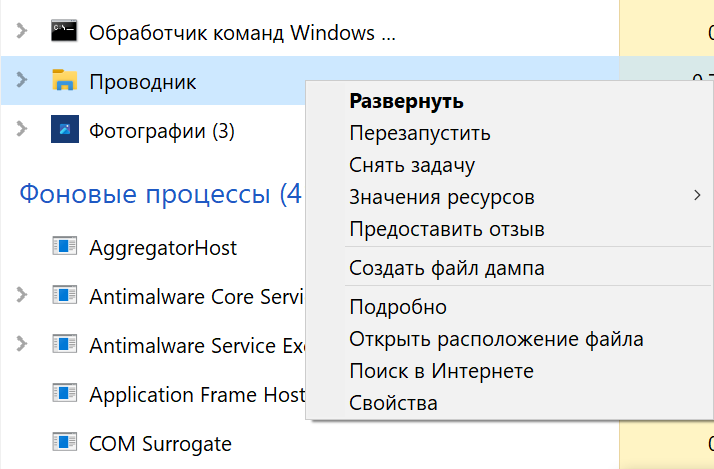
- Значения ресурсов: позволяет выбрать, хотите ли вы видеть процентные или точные значения для памяти, диска и сети. Другими словами, вы можете выбрать, хотите ли вы видеть точный объем памяти в МБ или процент использования памяти вашей системы приложениями.
- Создать файл дампа: это инструмент отладки для программистов. Он делает снимок памяти программы и сохраняет его на диск.
- Подробно: перейдите к процессу на вкладке «Подробности», чтобы увидеть более подробную техническую информацию.
- Открыть расположение файла: откройте проводник с выбранным файлом .exe процесса.
- Поиск в Интернете: поиск имени процесса в Bing.
- Свойства: просмотрите окно свойств файла .exe, связанного с процессом.
¶ Вкладка Процессы. Работа с столбцами сортировки
На вкладке процессы есть столбцы: Имя, Состояние, ЦП, Память, Диск, Сеть, Энергопотребление и т.д.
Если мы нажмем ПКМ на один их этих столбцов, у нас появиться возможность добавить новые показатели в вывод:

Кратко о каждом показателе:
- Тип: категория процесса: приложение, фоновый процесс или процесс Windows.
- Статус: если программа кажется зависшей, здесь появится надпись «Не отвечает». Программы иногда начинают отвечать через некоторое время, а иногда остаются зависшими. Если Windows приостановила программу для экономии энергии, в этом столбце появится зеленый лист.

- Издатель: имя издателя программы. Например, Chrome отображает «Google LLC» и Microsoft Word отображает «Microsoft Corporation».
- ИД процесса: номер идентификатора процесса, который Windows связала с процессом. Windows назначает уникальный идентификатор процесса каждый раз, когда запускает программу, а идентификатор процесса — это способ различать несколько запущенных процессов, если запущено несколько экземпляров одной и той же программы.

- Имя процесса: имя файла процесса. (Скриншот из Windows 11)
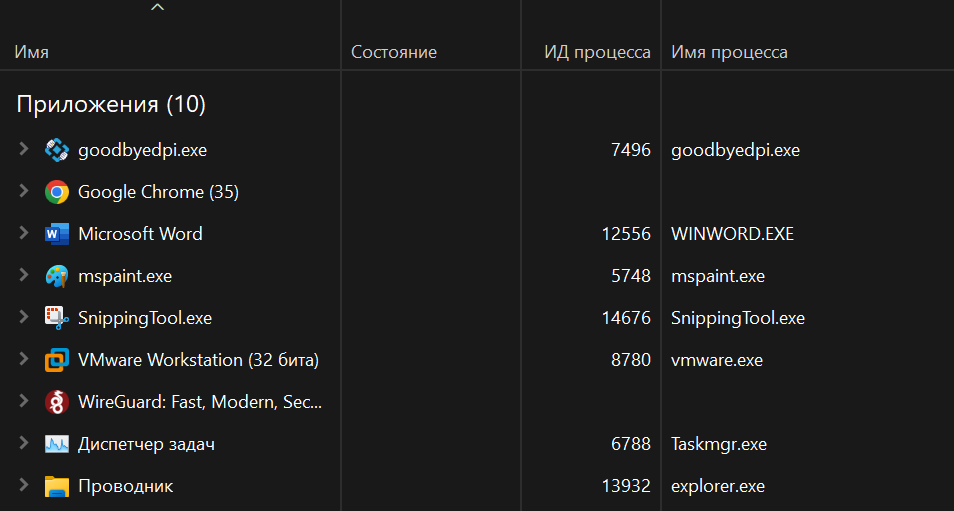
- Командная строка: Полная командная строка, используемая для запуска процесса. Здесь показан полный путь к файлу .exe процесса, а также любые параметры командной строки, используемые для запуска программы.
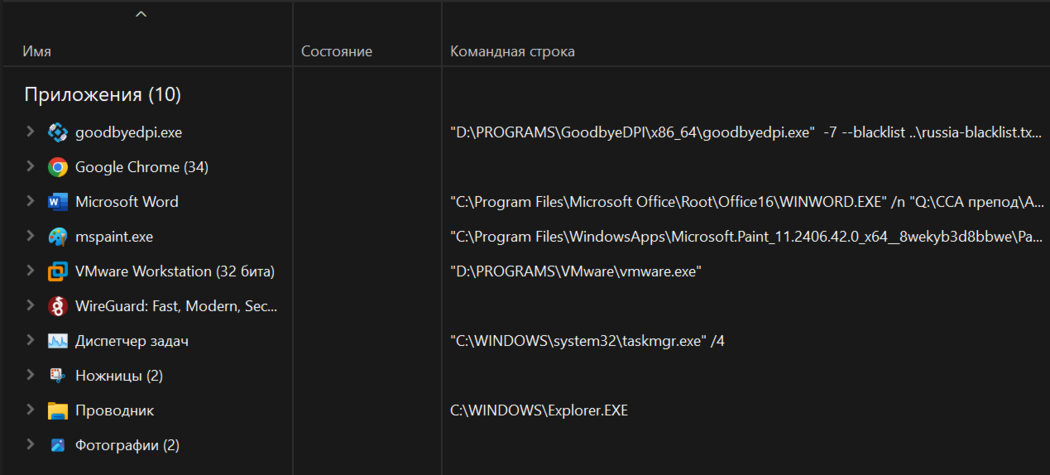
- ЦП: использование ЦП процессом, отображаемое в процентах от общего количества доступных ресурсов ЦП.
- Память: объем физической рабочей памяти вашей системы, который в данный момент использует процесс, отображается в МБ или ГБ.
- Диск: активность диска, которую генерирует процесс, отображается в МБ/с.
- Сеть: использование сети процессом в текущей основной сети, отображаемое в Мбит/с.
- GPU: Ресурсы GPU, используемые процессом, отображаемые в процентах от доступных ресурсов GPU.
- Ядро GPU: GPU-устройство и GPU, используемые процессом. Если в вашей системе несколько графических процессоров, это покажет вам, какой графический процессор использует процесс. См. вкладку «Производительность», чтобы узнать, какой номер «GPU 0» или «GPU 1» связан с каким физическим GPU.
- Энергопотребление: расчетное энергопотребление процесса с учетом его текущей активности ЦП, диска и графического процессора. Например, может быть указано «Очень низкое», если процесс не использует много ресурсов, или «Очень высокое», если процесс использует много ресурсов.
- Тенденция энергопотребления: предполагаемое влияние на энергопотребление с течением времени. Столбец «Использование энергии» просто показывает текущее энергопотребление, но в этом столбце отслеживается энергопотребление с течением времени. Например, если программа время от времени потребляет много энергии, но не использует ее в данный момент, она может указать «Очень низкое» в столбце энергопотребления и «Высокое» или «Умеренное» в столбце «Тенденция энергопотребления».
¶ Вкладка Производительность. ЦП
В данной вкладке отображены название и номер модели вашего ЦП, его скорость (частота), количество ядер, а также включены ли и доступны ли функции аппаратной виртуализации (на виртуальной машине этого показателя не будет). Он также показывает «время безотказной работы» вашей системы, то есть, как долго ваша система работала с момента последней загрузки.
На скриншотах ниже обратите внимание как отличается вывод параметров процессора на ВМ (Windows 10) и на хостовой системе (Windows 11)
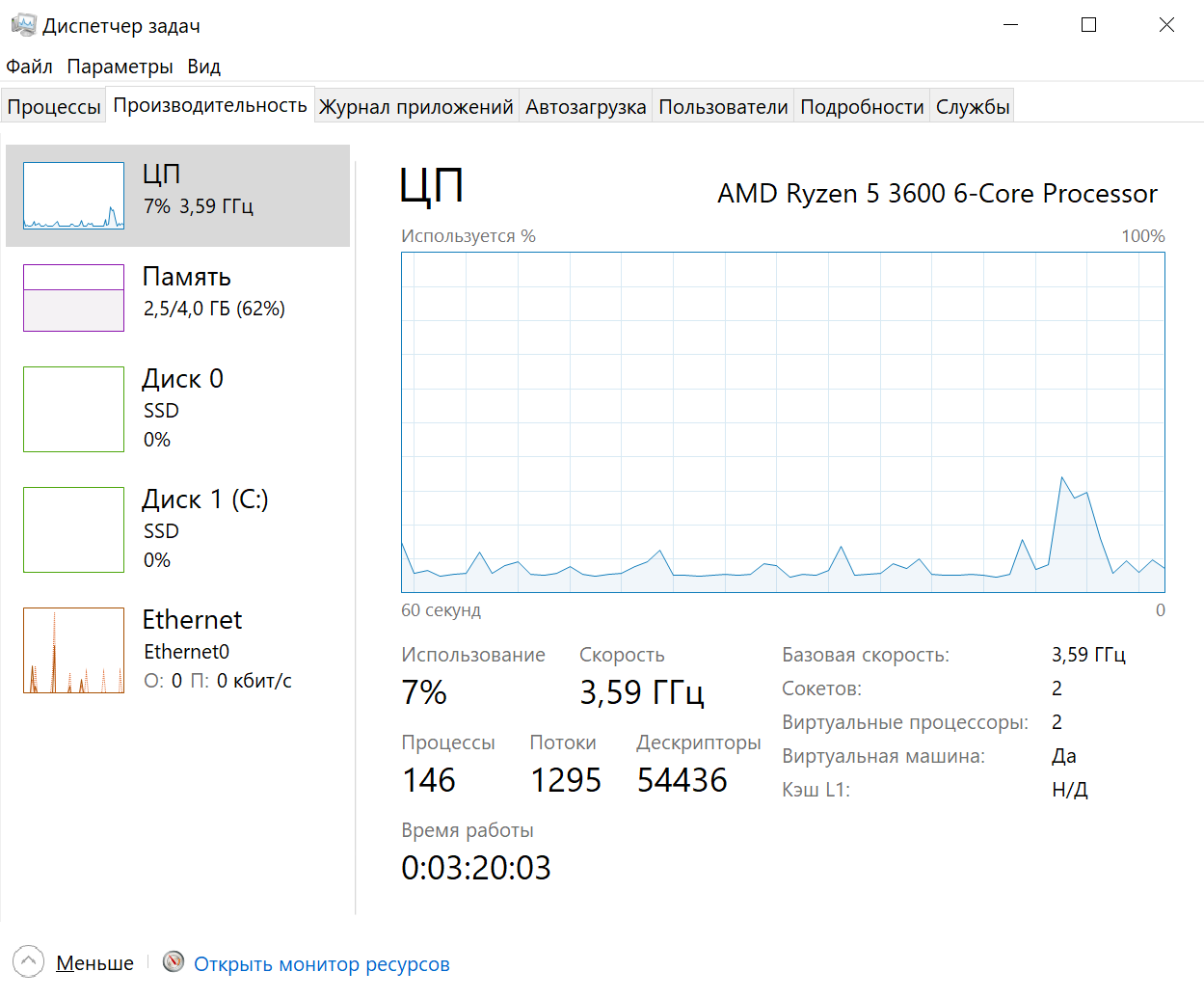
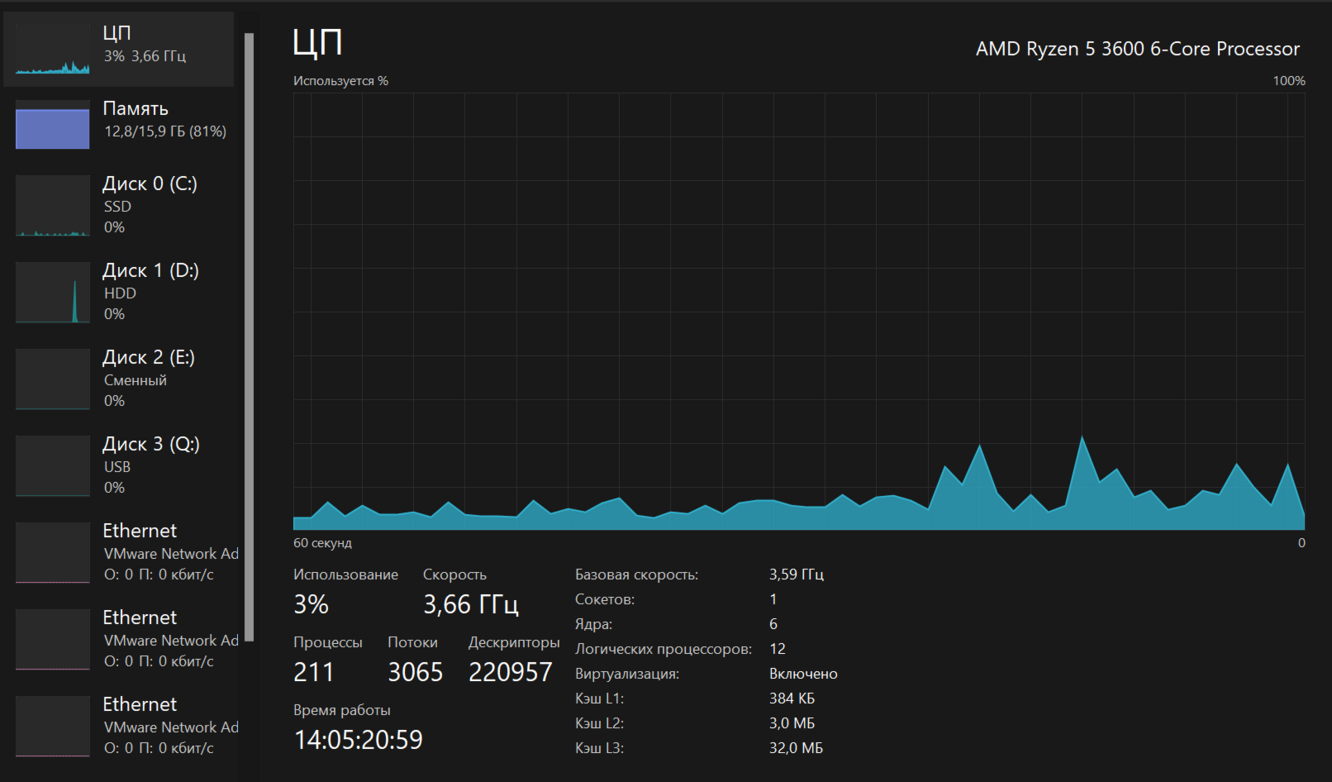
¶ Вкладка Производительность. Память
В данной вкладке отображено сколько оперативной памяти у вас есть, ее скорость и сколько слотов оперативной памяти на вашей материнской плате используется. Вы также можете увидеть, какая часть вашей памяти в настоящее время заполнена кэшированными данными. Windows называет это «ожиданием». Эти данные будут готовы и ждут, если они потребуются вашей системе, но Windows автоматически сбросит кэшированные данные и освободит место, если ей потребуется больше памяти для другой задачи.
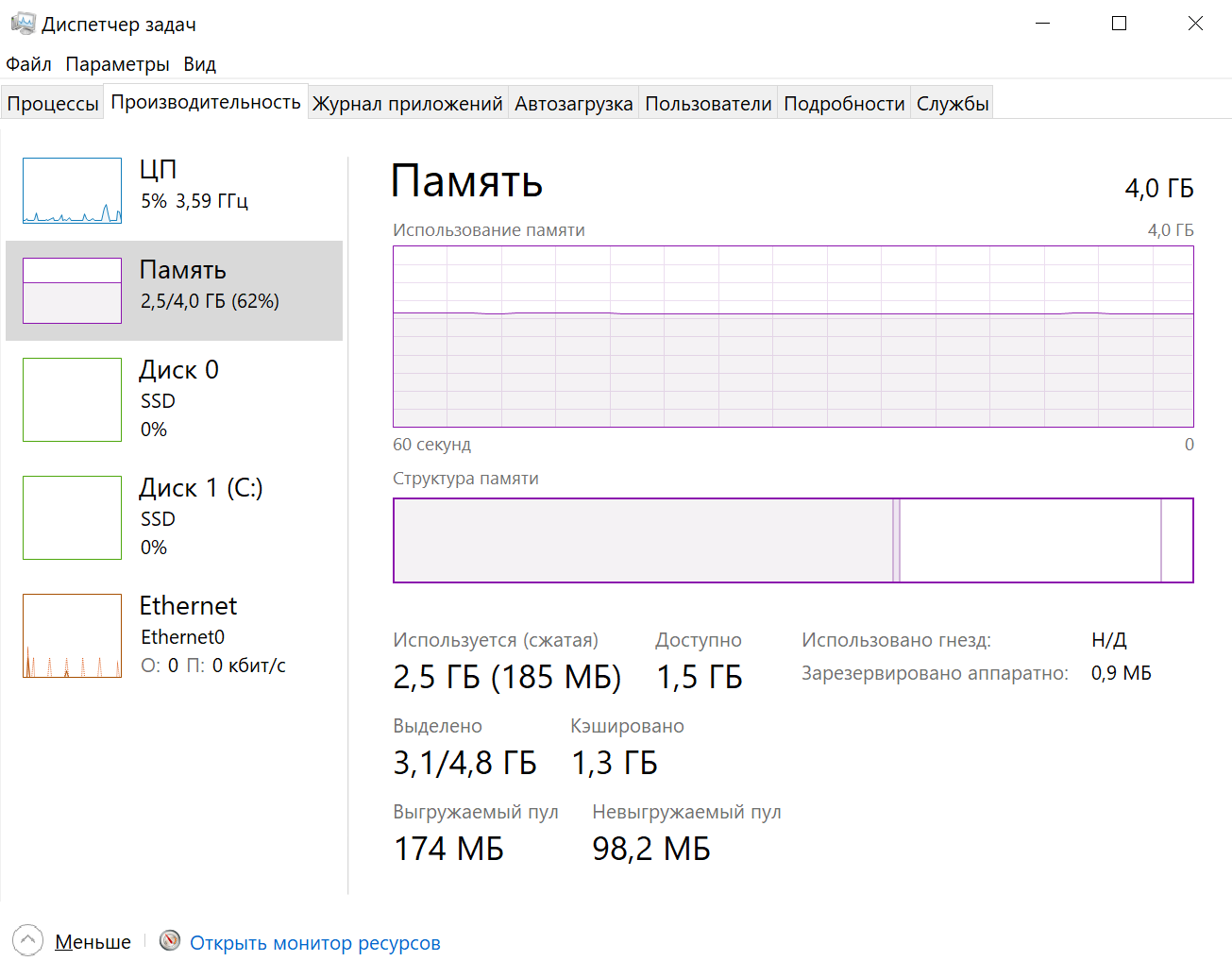
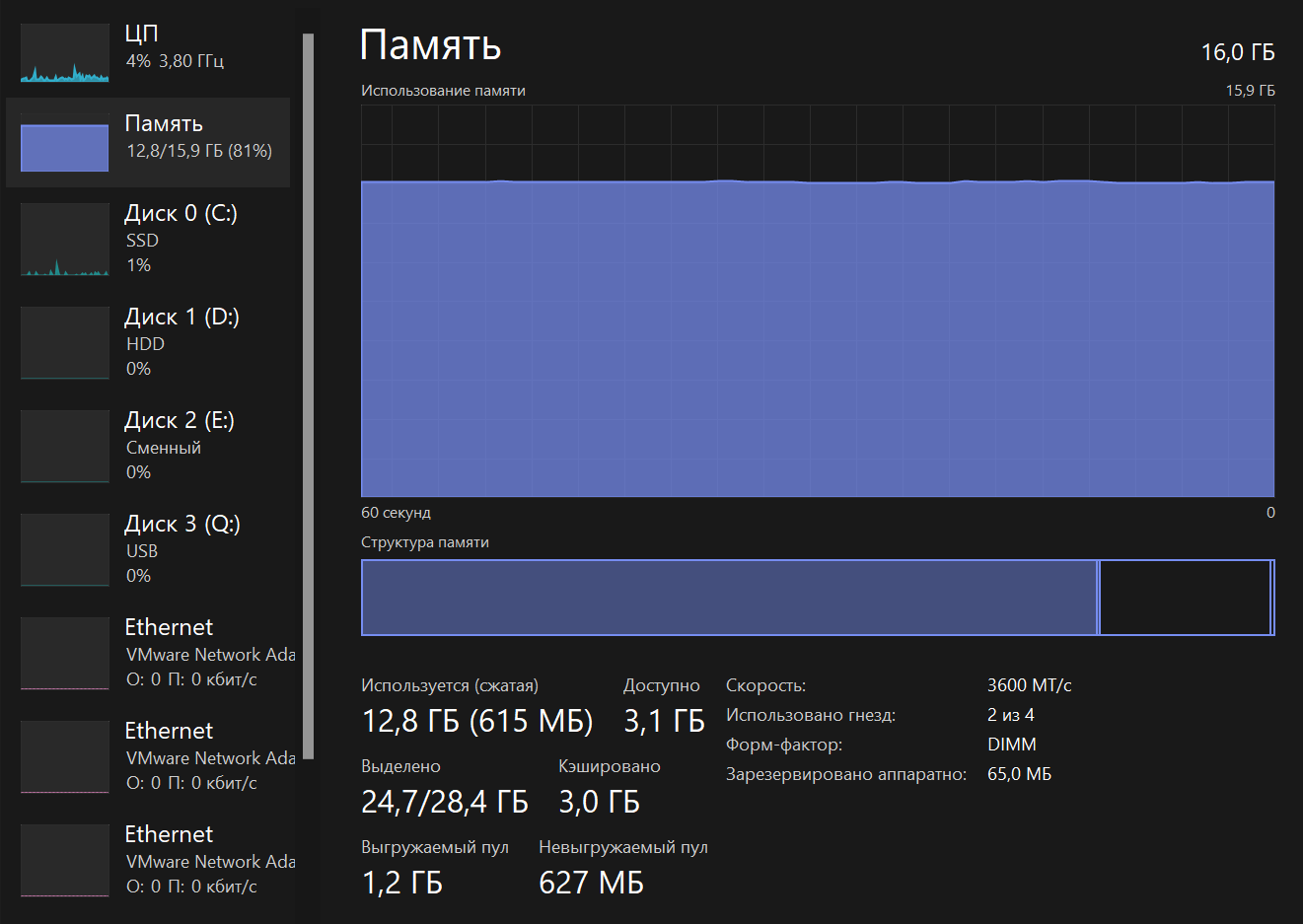
¶ Вкладка Производительность. Диск
Вкладка показывает название и номер модели вашего диска, его размер и текущая скорость чтения и записи.
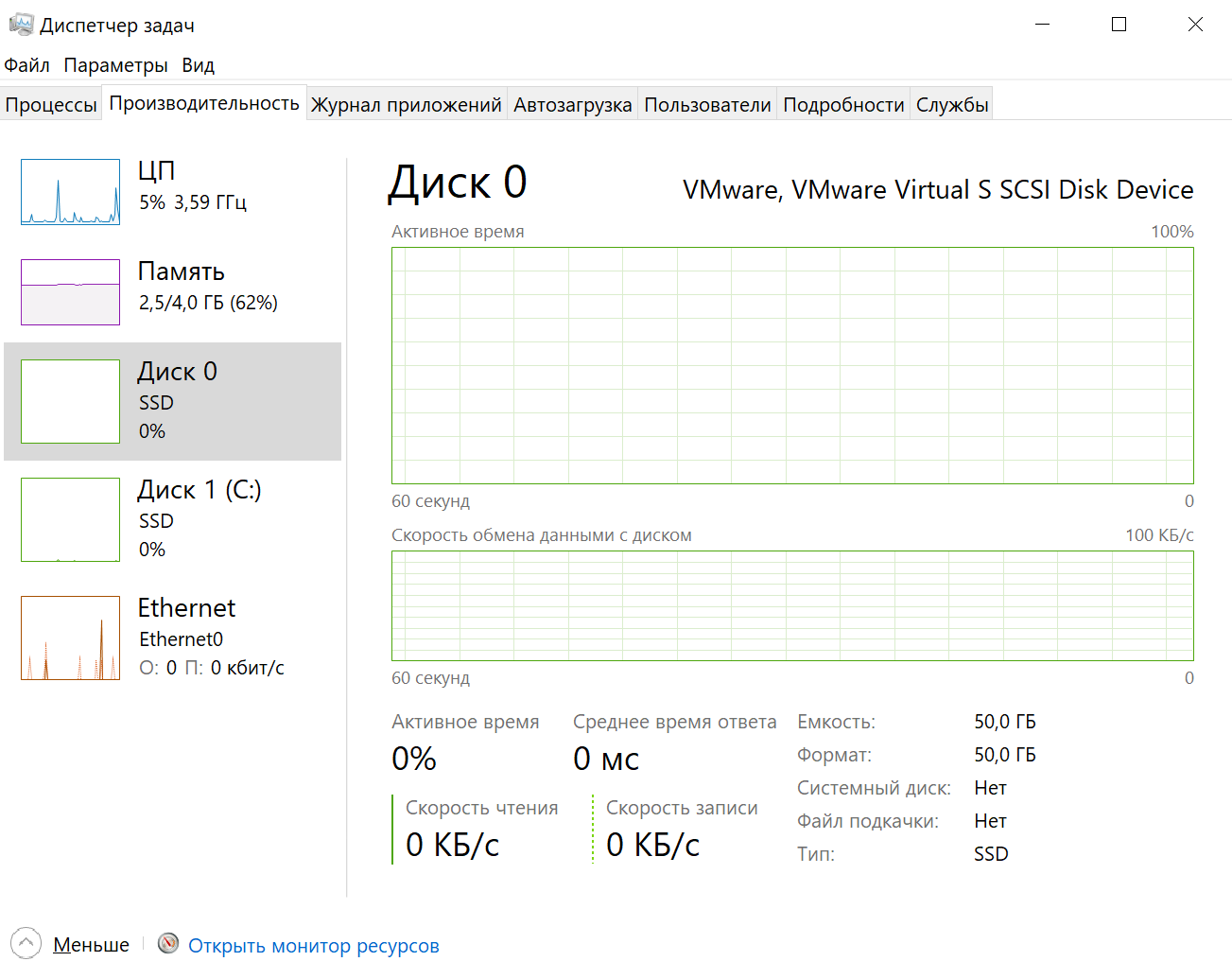
¶ Вкладка Производительность. Ethernet интерфейсы
Wi-Fi или Ethernet: здесь Windows показывает имя сетевого адаптера и его IP-адреса (как IPv4, так и IPv6-адреса).
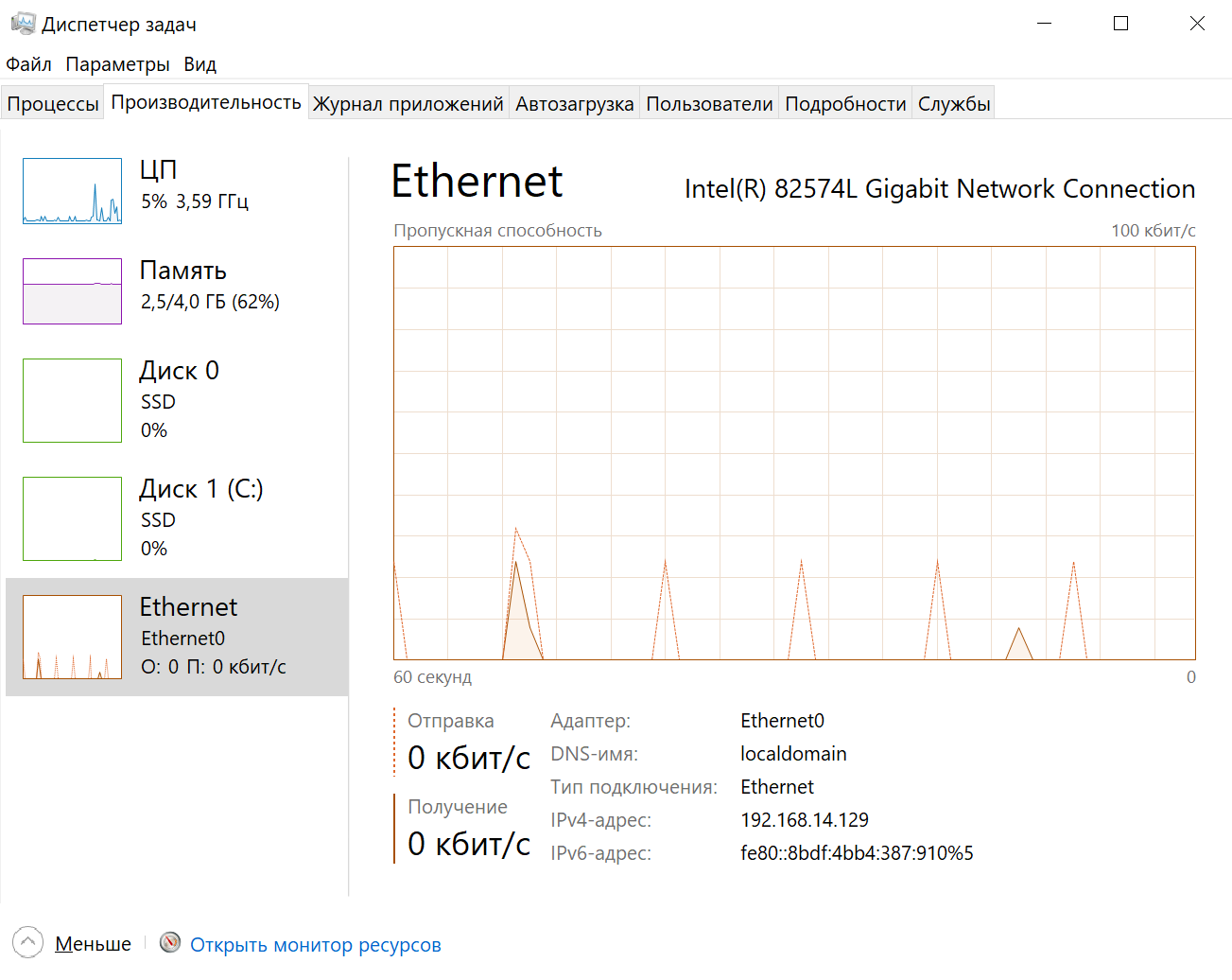
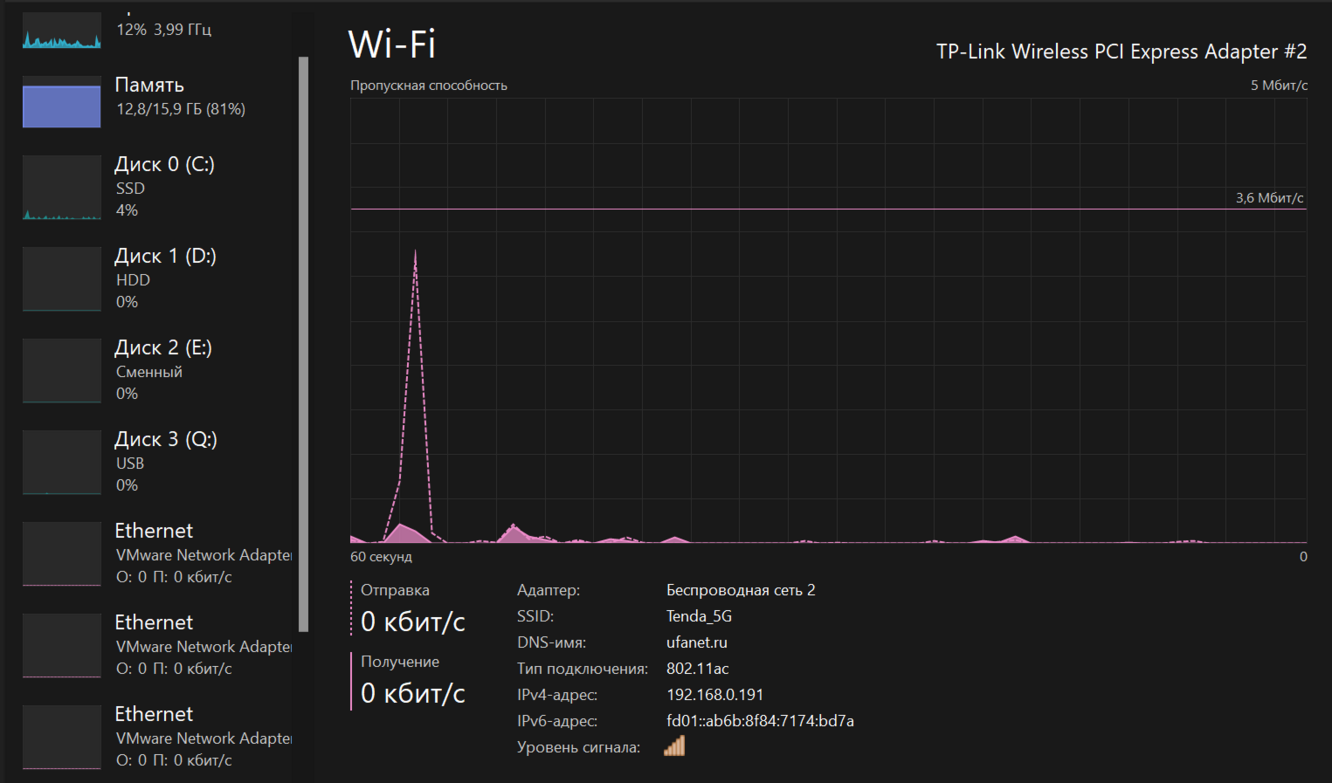
¶ Вкладка Производительность. Графический процессор
На панели графического процессора отображаются отдельные графики для различных типов действий, например, для кодирования или декодирования 3D-видео. Графический процессор имеет собственную встроенную память, поэтому он также показывает использование памяти графическим процессором. Здесь вы также можете увидеть название и номер модели вашего графического процессора, а также используемую версию графического драйвера.
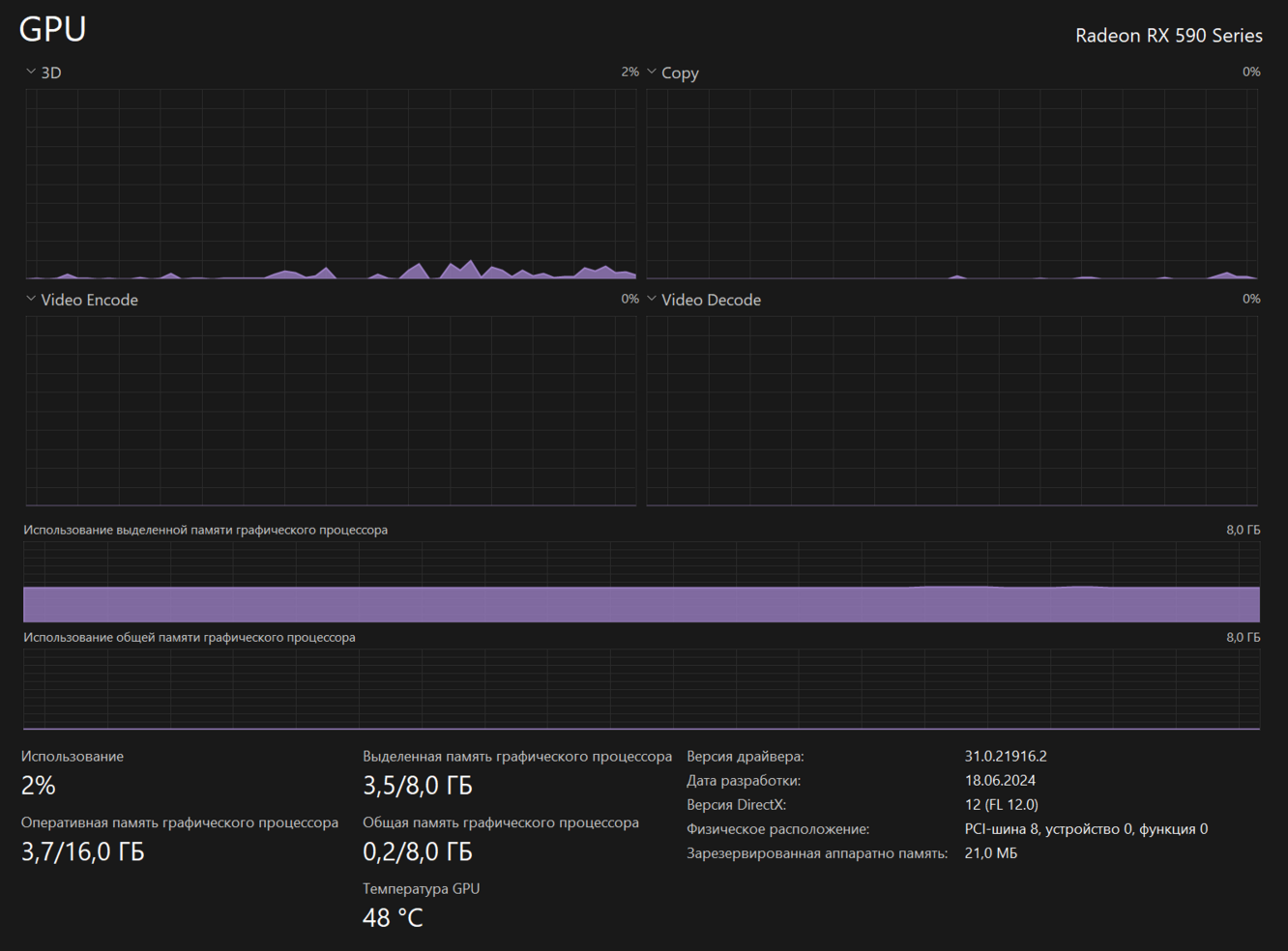
¶ Монитор ресурсов:
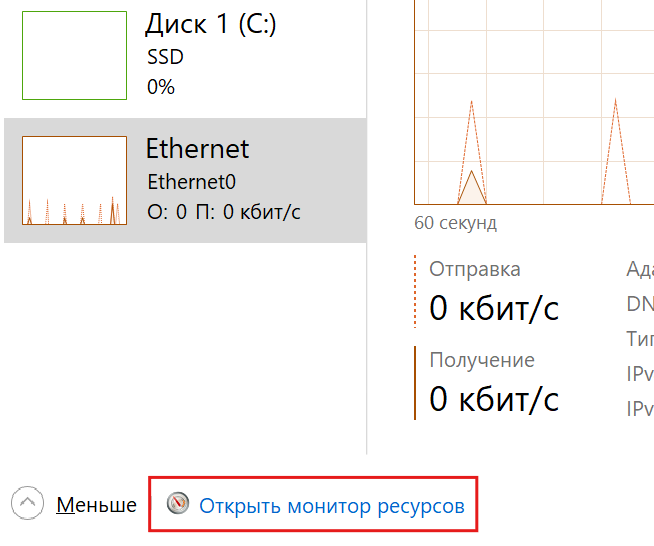
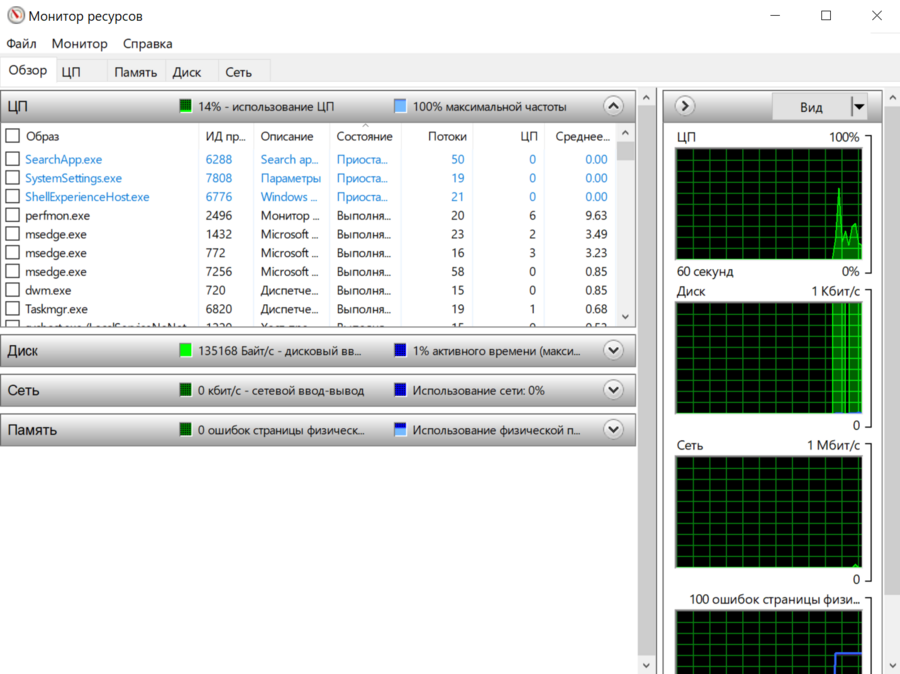
Монитор ресурсов позволяет более детально анализировать использование ресурсов системы (ЦП, память, диск, сеть), показывая конкретные данные и графики.
¶ Вкладка Журнал приложений
Вкладка «Журнал» применима только к приложениям универсальной платформы Windows (UWP). Он не показывает информацию о традиционных настольных приложениях Windows, поэтому большинству людей он не покажется слишком полезным.
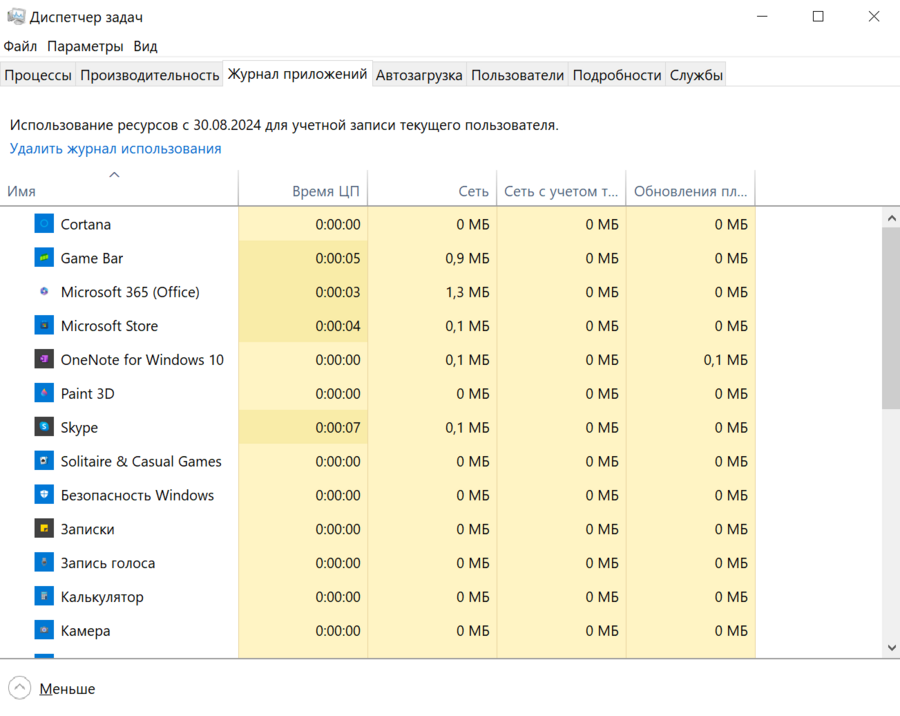
Журнал приложений содержит очень много интересных подробностей, их можно включать и отключать. Если навести на название верхней ячейки таблицы, в ней будет указано, что значит данный пункт.
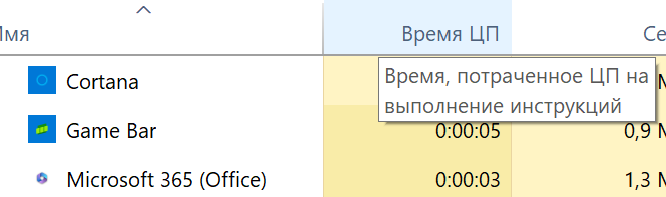
¶ Вкладка Автозагрузка
Вкладка «Автозагрузка» – это встроенный диспетчер программ запуска Windows в нем перечислены все приложения, которые Windows автоматически запускает для вашей текущей учетной записи пользователя.
В правом верхнем углу окна на некоторых системах вы увидите «Длительность последнего запуска BIOS». Это показывает, сколько времени потребовалось вашему BIOS (или прошивке UEFI) для инициализации вашего оборудования, когда вы в последний раз загружали свой компьютер. Это не будет отображаться во всех системах (для ВМ это значение равно 0).
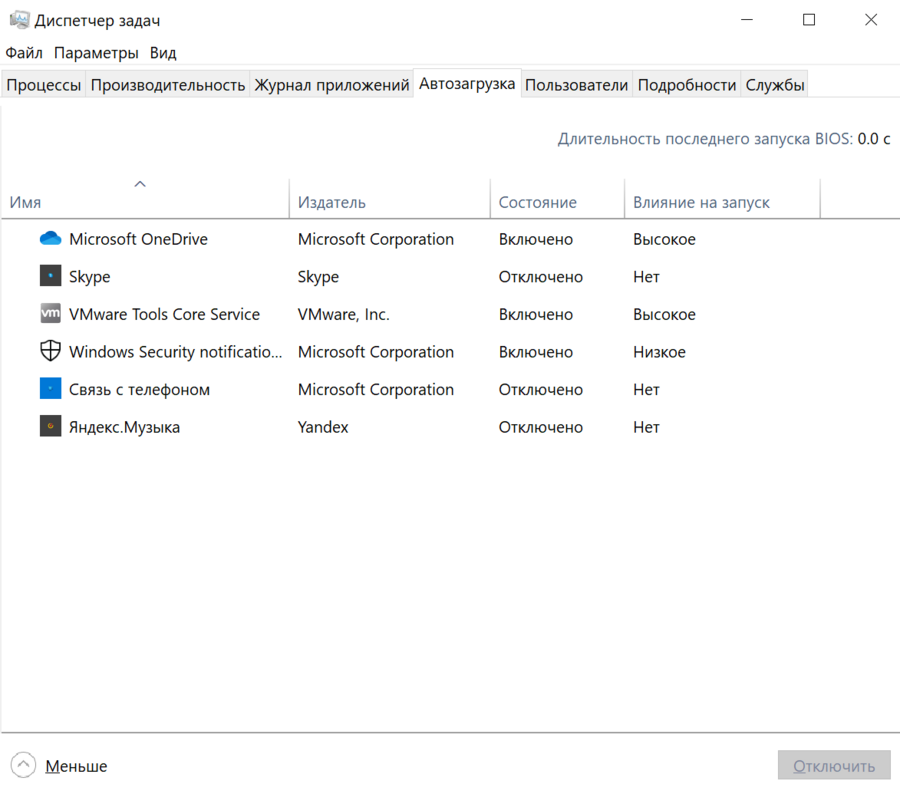
¶ Вкладка Пользователи
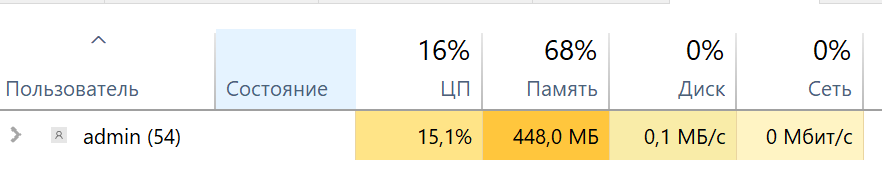
На вкладке «Пользователи» отображается список зарегистрированных пользователей и запущенных ими процессов. Если вы единственный человек, вошедший в свой ПК с Windows, вы увидите здесь только свою учетную запись пользователя. Если другие люди вошли в систему, а затем заблокировали свои сеансы без выхода, вы также увидите, что эти заблокированные сеансы отображаются как «Отключено».
Вы можете отключить учетную запись пользователя, щелкнув по ней правой кнопкой мыши и выбрав «Отключить».
¶ Вкладка Подробности
Это самая подробная панель диспетчера задач. Она похожа на вкладку «Процессы», но предоставляет больше информации и показывает процессы из всех учетных записей пользователей в вашей системе.
Вы можете щелкнуть правой кнопкой мыши процессы здесь, чтобы получить доступ к дополнительным параметрам:
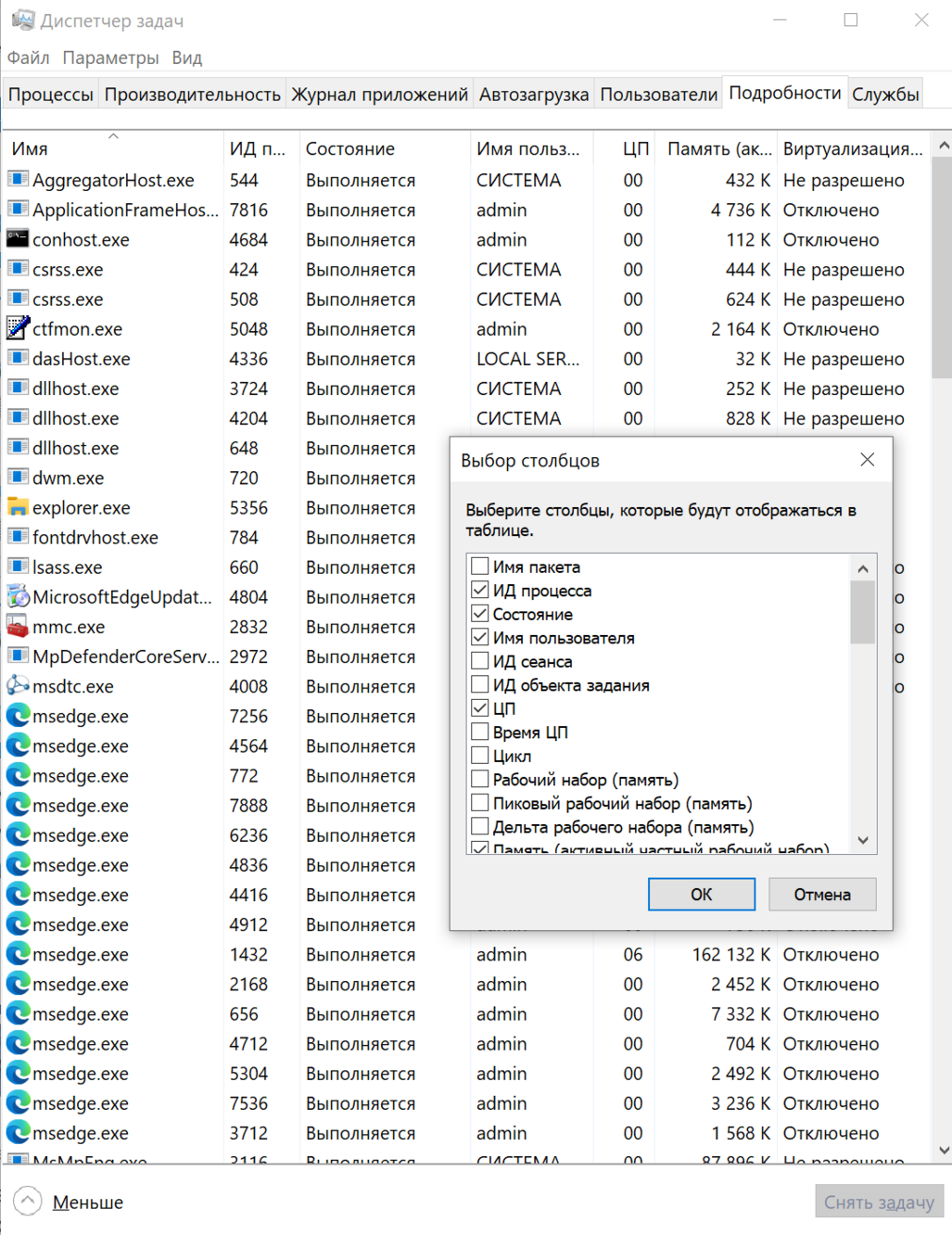
¶ Вкладка Службы
На вкладке «Службы» отображается список системных служб в вашей системе Windows. Это фоновые задачи, которые Windows запускает, даже если ни одна учетная запись пользователя не зарегистрирована. Они управляются операционной системой Windows. В зависимости от службы она может запускаться автоматически при загрузке или только при необходимости.
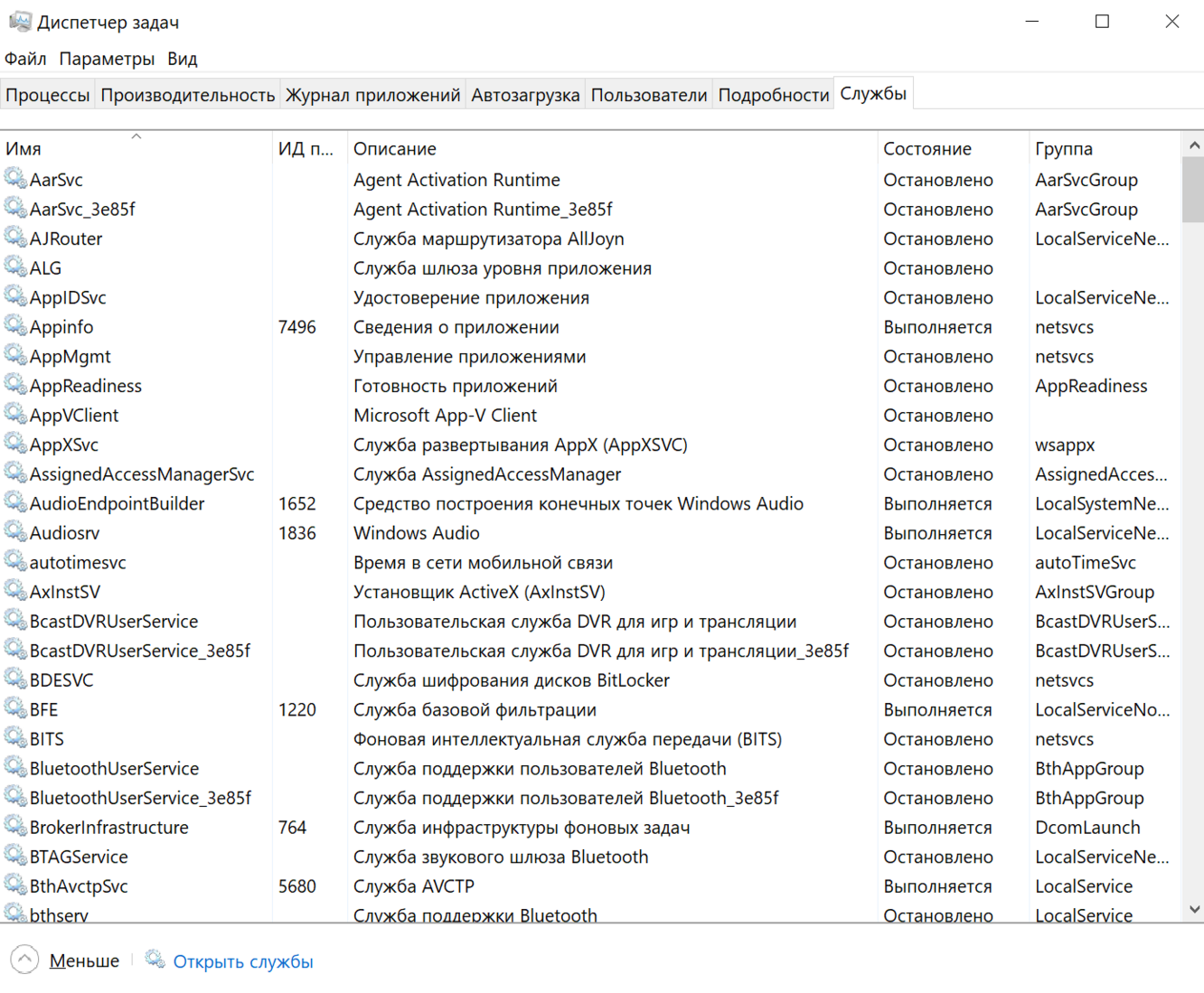
Так же, прям с этой вкладки, вы можете открыть уже знакомую вам утилиту - Службы:
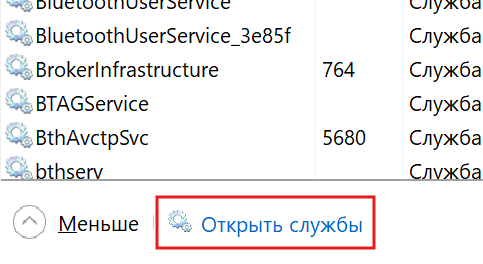
¶ 3. Аналог диспетчера задач в Linux
На некоторых Linux дистрибутивах есть аналог Диспетчера задач – Системный монитор.
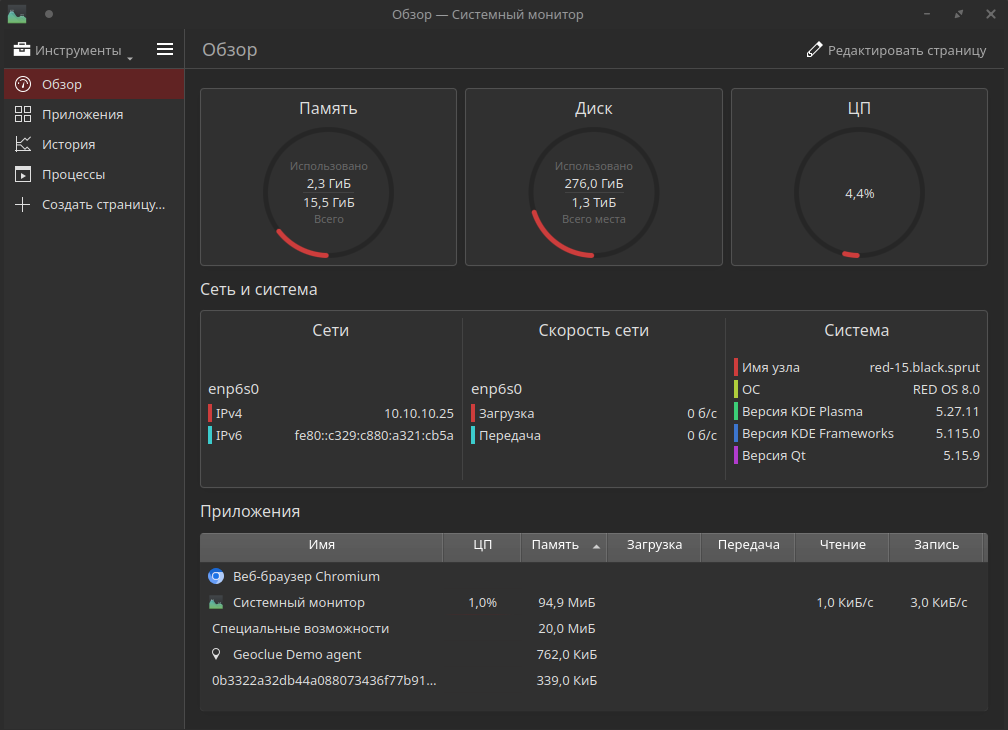
¶ Контрольные вопросы:
- Что такое диспетчер задач?
- Как запустить диспетчер задач? (Назовите минимум 3 способа)
- Какие параметры можно просмотреть на вкладке «Производительность»?
- Что такое ИД-процесса?
- Как запустить монитор ресурсов?
- Можем ли мы управлять службами через диспетчер?