Цель работы: изучить функционал планировщика заданий Windows и научиться применять полученные знания на практике.
¶ Краткие теоретические и учебно-методические материалы по теме лабораторной работы:
Планировщик заданий – это оснастка mmc (Microsoft Management Console), с помощью которой можно назначить различные задания, которые будут производиться в определенное время или при возникновении определенных событий. Планировщик заданий имеет широкий спектр применений – все, что вы хотите, чтобы ваш компьютер делал автоматически, вы можете настроить здесь.
Как правило, такие задания применяются для автоматизации отдельных процессов: параметрическая автоматизация различных задач, выполняемых на компьютере, например: автоматическое создание контрольных точек восстановления в определенное время, очистка диска в определенные дни, запуск в определенное время дефрагментации диска, диагностическое тестирование, оптимизация процесса загрузки компьютера и так далее…
Операционная система Windows 10 содержит несколько инструментов для планирования заданий, включая такие, как Планировщик заданий, инструмент командной строки Schtasks и несколько командлетов консоли Windows PowerShell. Эти инструменты можно использовать для планирования заданий как на локальных, так и на удаленных рабочих станциях.
Задания могут иметь разные связанные с ними свойства, включая следующие:
- Триггеры. С помощью триггеров можно задать условия начала и завершения выполнения различных заданий. Задания могут выполняться по расписанию, при входе пользователя в систему, при запуске компьютера и т.д. В параметры запуска заданий можно включить события, связанные с действиями пользователя. Использование триггерами событий значительно расширяют возможности управления процессами.
- Действия. Параметр задачи Действия определяет особенности выполнения запущенного процесса. Позволяет процессу запускать программы, отправлять сообщения электронной почты или выводить сообщения.
- Условия. Параметр задачи Условия уточняет события, при которых активный процесс запускается или останавливается. Например, при заданном условии можно запускать или останавливать какое–либо задание на основе длительности простоя компьютера. Условия можно использовать, чтобы вывести компьютер из режима сна для выполнения задания. Можно настроить параметры условия для выполнения задания при условии работы компьютера от сети, и прекращение выполнение задания при переходе на питание от батарей.
¶ Задания для лабораторной работы:
¶ 1. Запуск планировщика заданий
Чтобы запустить планировщик заданий в Windows, необходимо нажать клавиши Windows + R и ввести taskschd.msc в окно «Выполнить».
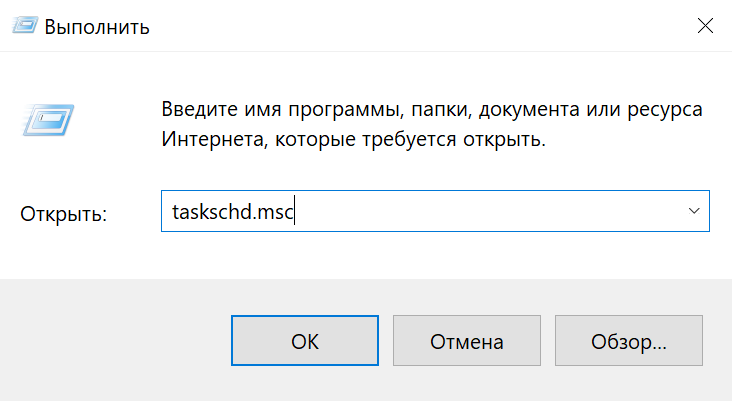
Так же существуют и другие способы: Поиск Windows, Средства администрирования Windows, но есть интересный способ при помощи утилиты «Управление компьютером».
Планировщик заданий присутствует в системе, как элемент встроенной утилиты «Управление компьютером». Запустите управление компьютером. Для этого можно нажать клавиши Win+R, ввести compmgmt.msc и нажать Enter. В левой панели, в разделе «Служебные программы» выберите «Планировщик заданий».
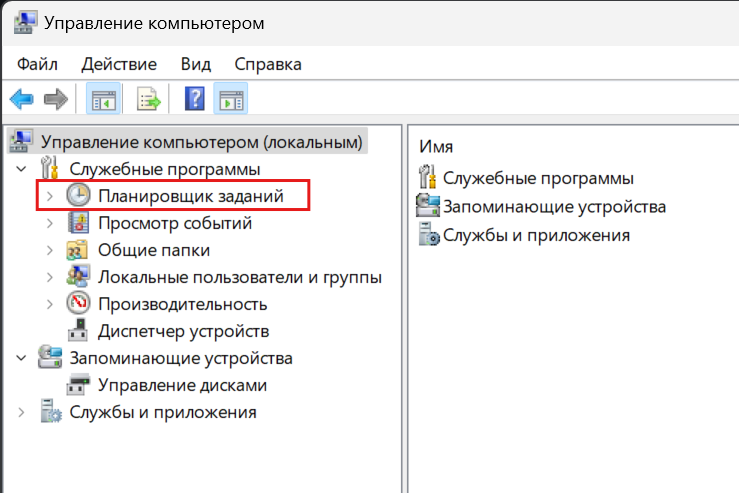
Утилита «Управление компьютером» примечательна тем, что она позволяет создавать пользователей и группы, а так же имеет доступ к многим системным утилитам Windows (Планировщик заданий, Просмотр событий, Системный монитор, Диспетчер устройств, Управление дисками, Службы).
¶ 2. Интерфейс планировщика заданий
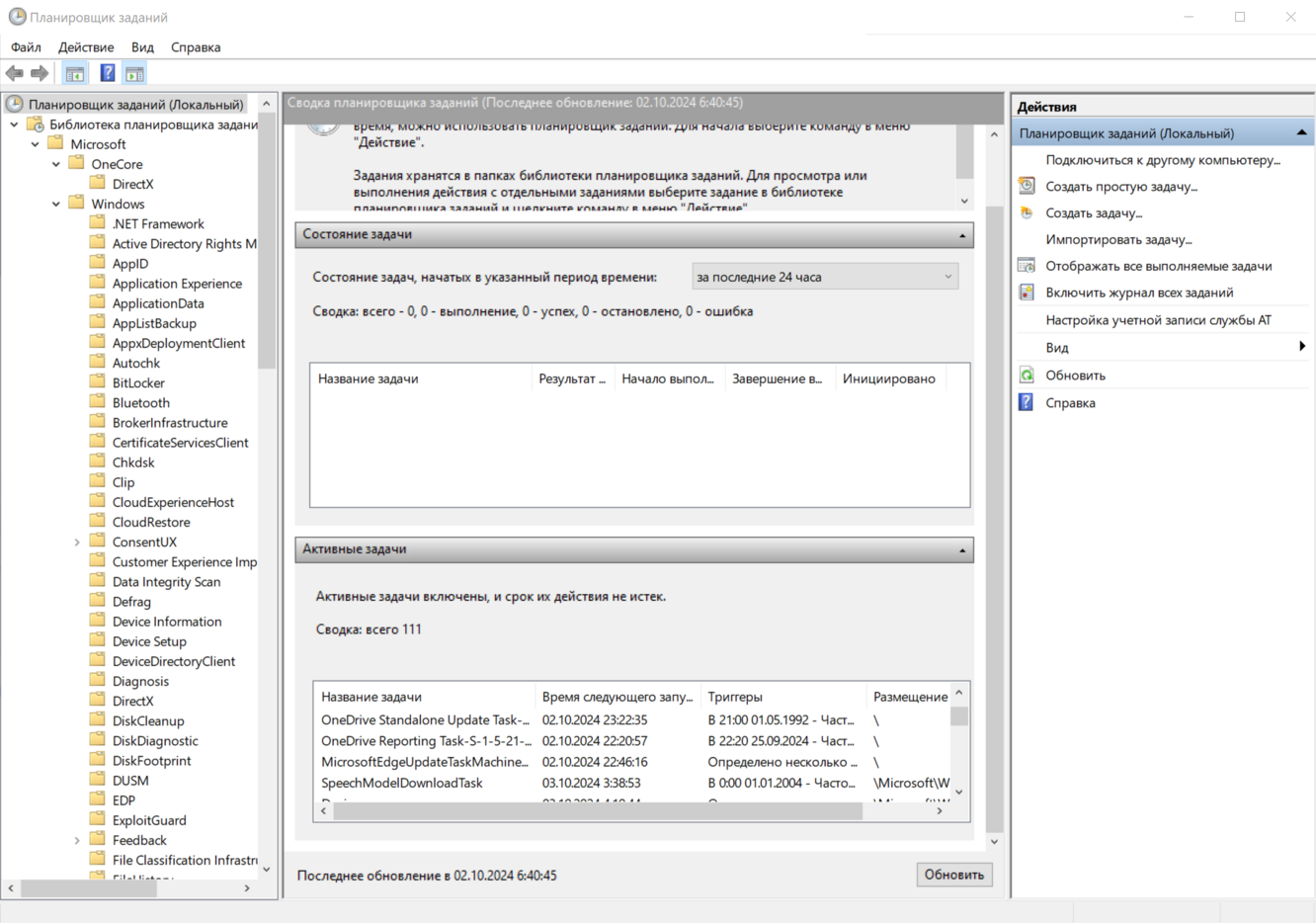
Планировщик заданий имеет примерно тот же интерфейс, что и другие инструменты администрирования – в левой части древовидная структура папок, по центру – информация о выбранном элементе, справа – основные действия над задачами.
¶ 3. Рассмотрим панель инструментов
Сверху находится панель инструментов или командная панель, которая содержит четыре меню:
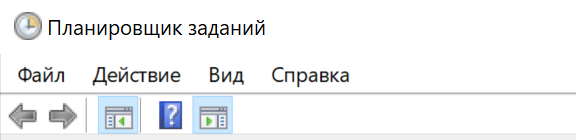
- Меню файл: используется для удаления всех параметров службы и для закрытия приложения.
- Меню действие: позволяет производить действия над задачами, например: создание задач, настройки, их импорт, отображение, включение и тд… Все это будет рассмотрено далее.
- Меню вид: используется для изменения настроек программы, для отображения или скрытия элементов в консоли управления.
- Меню справка: используется для получения информации о программе или для получения помощи в её использовании.
¶ 4. Основные действия в планировщике заданий
В данном инструменте вам доступны следующие действия над задачами:
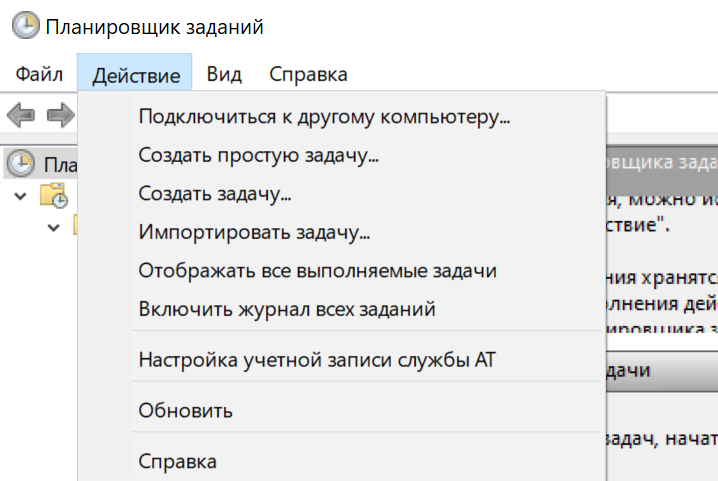
- Создать простую задачу: создание задания с помощью встроенного мастера.
- Создать задачу: то же, что и в предыдущем пункте, но с ручной настройкой всех параметров.
- Импортировать задачу: импорт ранее созданной задачи, которую вы экспортировали. Может пригодиться, если вам нужно настроить выполнение определенного действия на нескольких компьютерах (например, запуск проверки антивирусом, блокировка сайтов и прочее).
- Отображать все выполняемые задачи: позволяет посмотреть список всех задач, которые запущены в настоящий момент времени.
- Отключить журнал всех заданий: позволяет включить и отключить ведение журнала планировщика заданий (записывает все действия, запускаемые планировщиком).
- Создать папку: служит для создания собственных папок в левой панели. Можно использовать для собственного удобства, чтобы было понятно, что и где вы создали.
- Удалить папку: удаление папки, созданной в предыдущем пункте.
- Экспорт / Импорт: позволяет экспортировать выбранную задачу для последующего использования на других компьютерах или на этом же, например, после переустановки ОС.
Также можно обновить задачи, настроить их отображение, подключиться к планировщику заданий на другом компьютере в сети, выбрать от какой учётной записи пользователя будут выполняться задачи в планировщике, получить справку.
¶ 5. Включим фиксирование действий в планировщике заданий.
Результаты работы планировщика заданий могут фиксироваться в журнале, если это определено его настройками (В консоли управления планировщиком заданий – Действие – Отключить (Включить) журнал всех заданий).
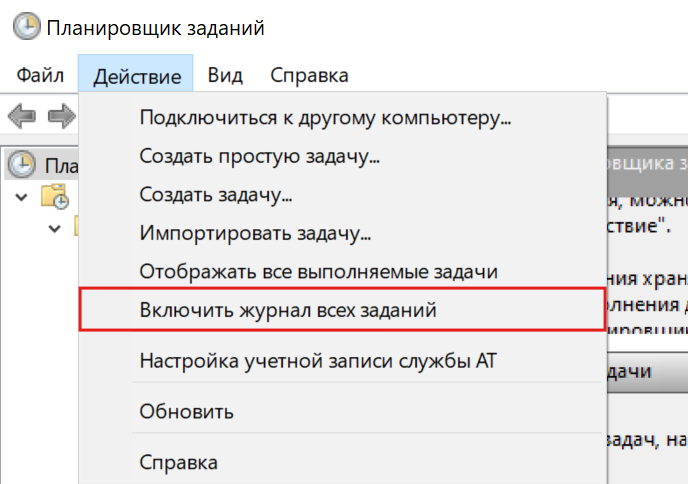
¶ 6. Просмотр списка заданий, исполняющихся на компьютере в настоящее время
Для получения перечня заданий, выполняемых в данный момент времени, можно выбрать верхний уровень структуры "Планировщик заданий" и в контекстном меню, вызываемом правой кнопкой мышки, выбрать пункт "Отображать все выполняемые задачи". Можно также использовать пункт основного меню "Действие" – "Отображать все выполняемые задачи"
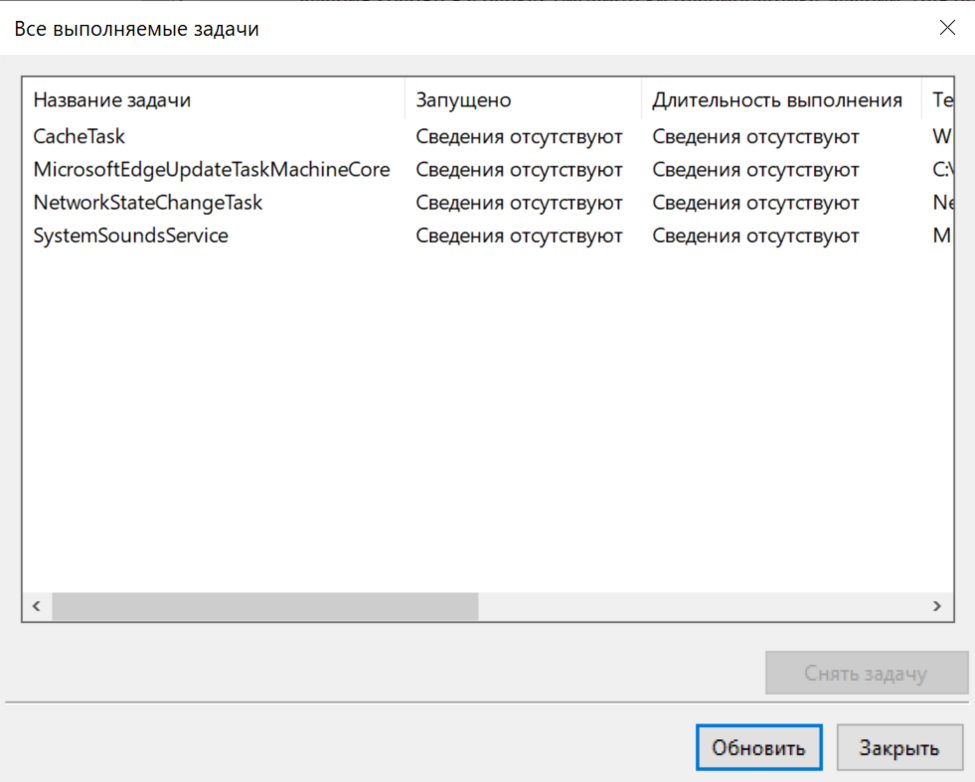
¶ 7. Создание простой задачи.
Для начала создадим папку для наших задач:
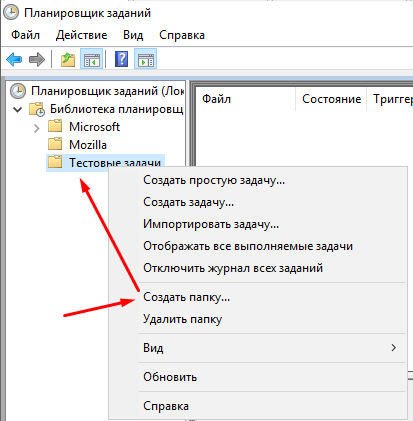
В данной папке создадим простую задачу:
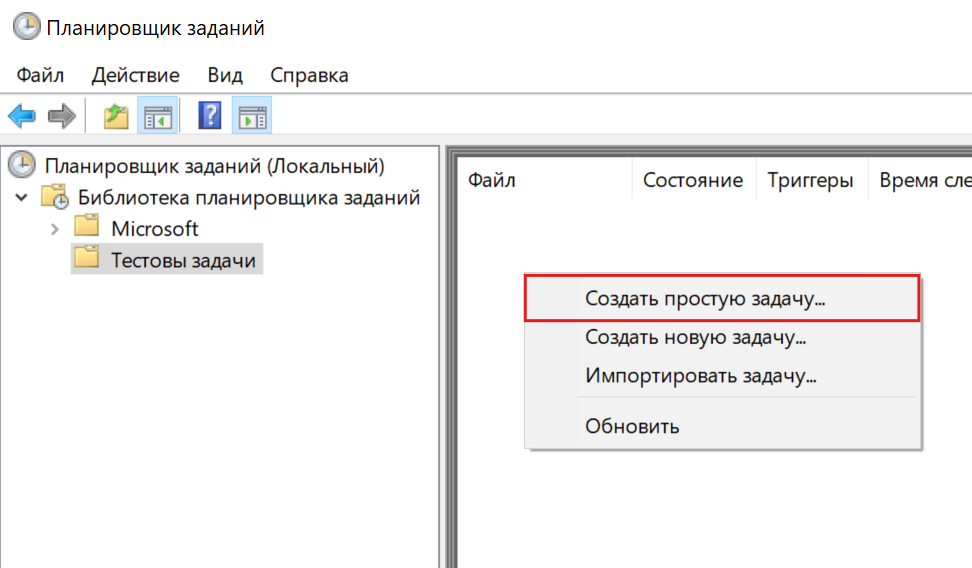
На первом этапе вам потребуется ввести имя задачи и, при желании, её описание:
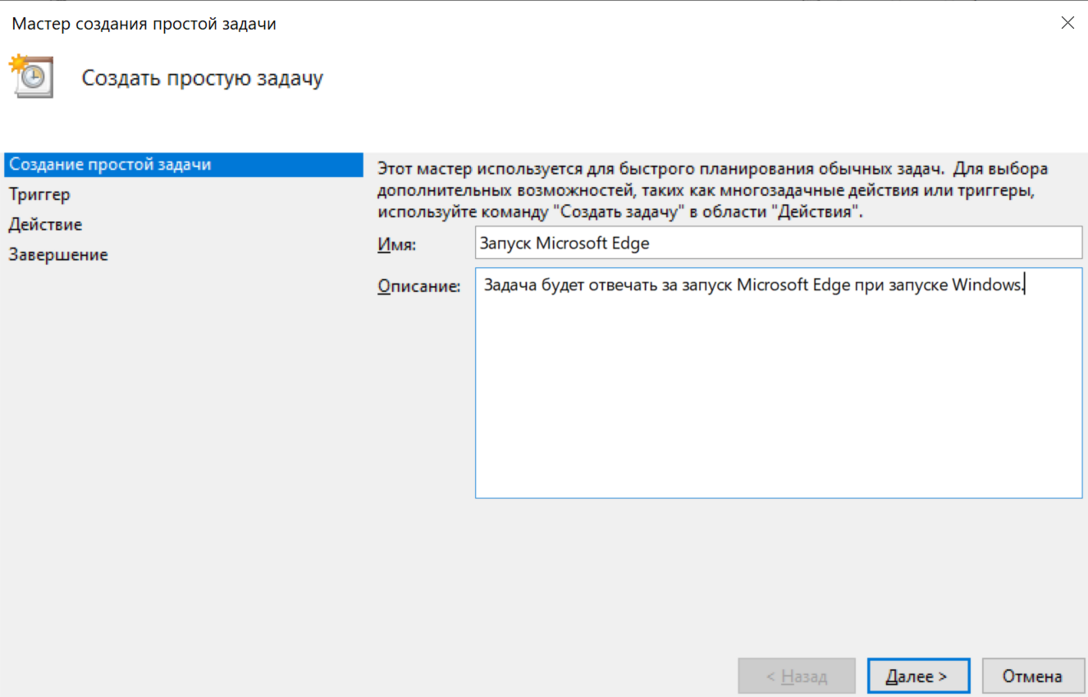
Следующий пункт – выбрать, когда (или при каком условии) будет выполняться задание: можно выполнять ее по времени, при входе в Windows или включении компьютера, или же по возникновению какого–либо события в системе. При выборе одного из пунктов, вам также предложат задать время выполнения и другие детали.
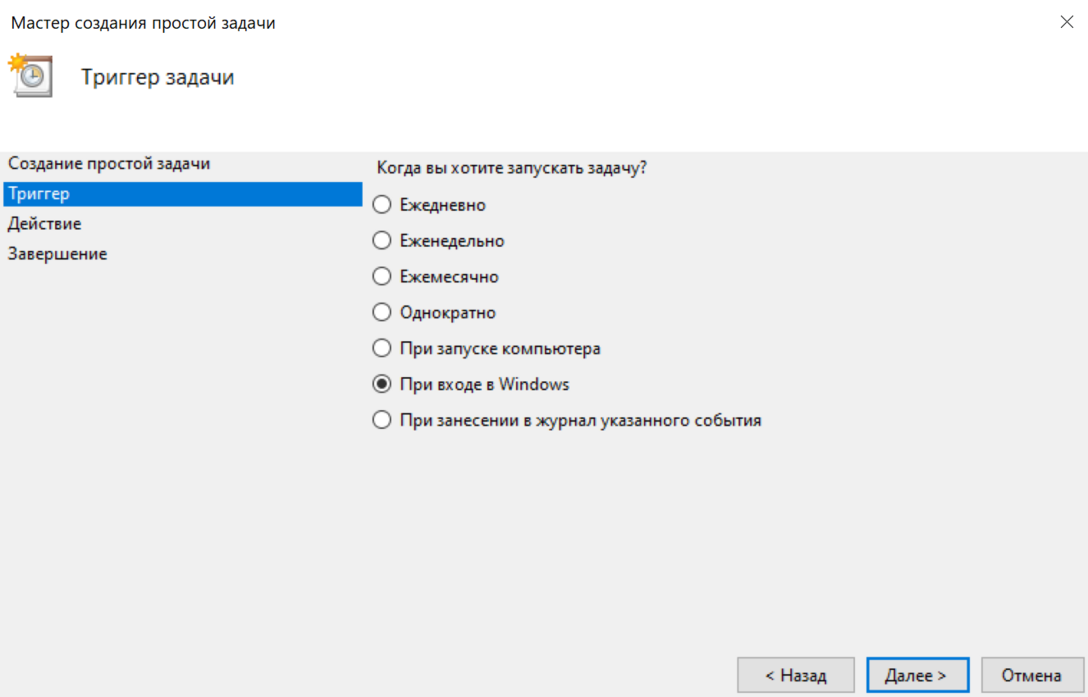
В разделе действие, нужно выбрать действие для нашей задачи:
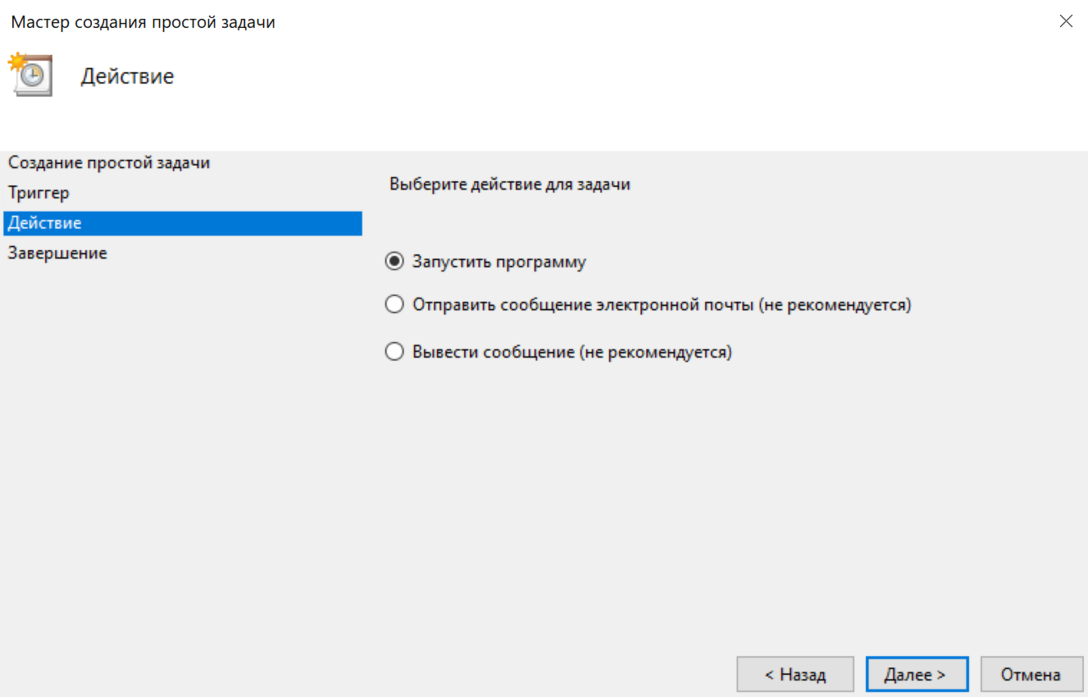
Указываем расположение программы:
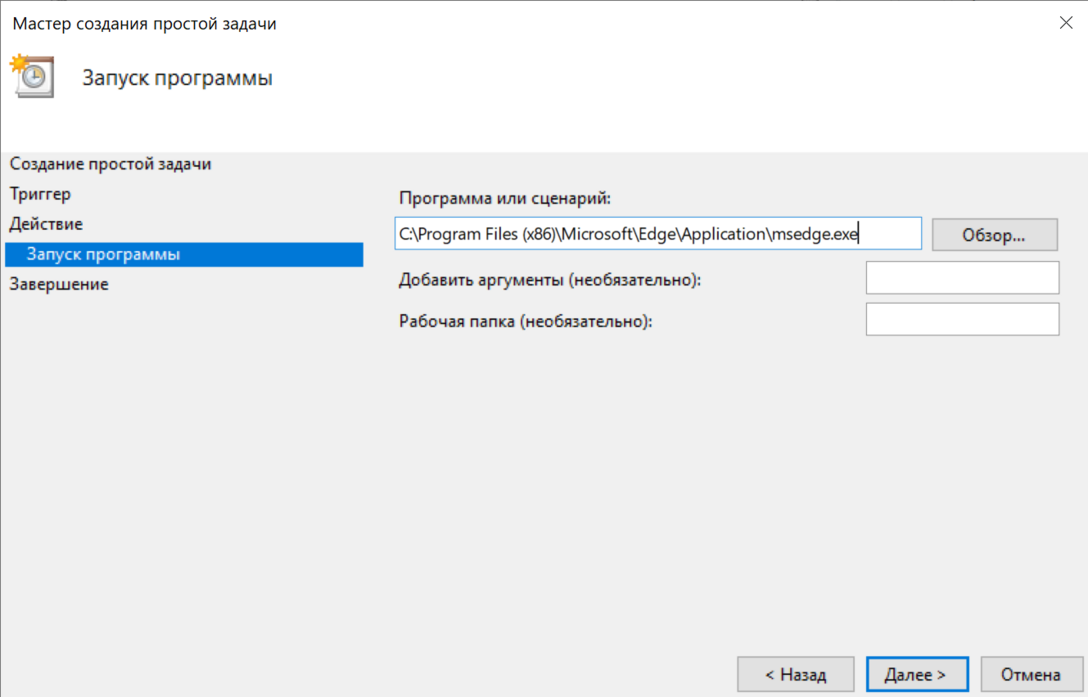
В разделе завершение можно просмотреть то, что мы сделали
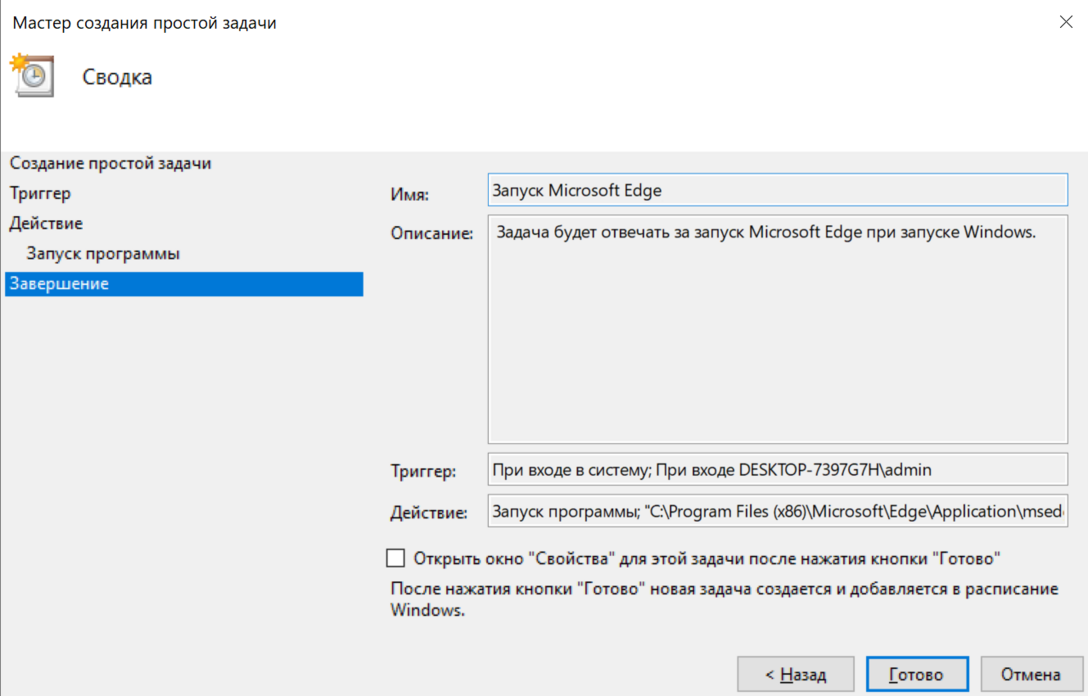
После создания задачи нужно ее проверить. Для этого перезагрузите вашу ВМ и посмотрите запуститься ли Microsoft Edge при входе в систему, так же вы можете посмотреть информацию о выполнении задачи в самом Планировщике заданий:
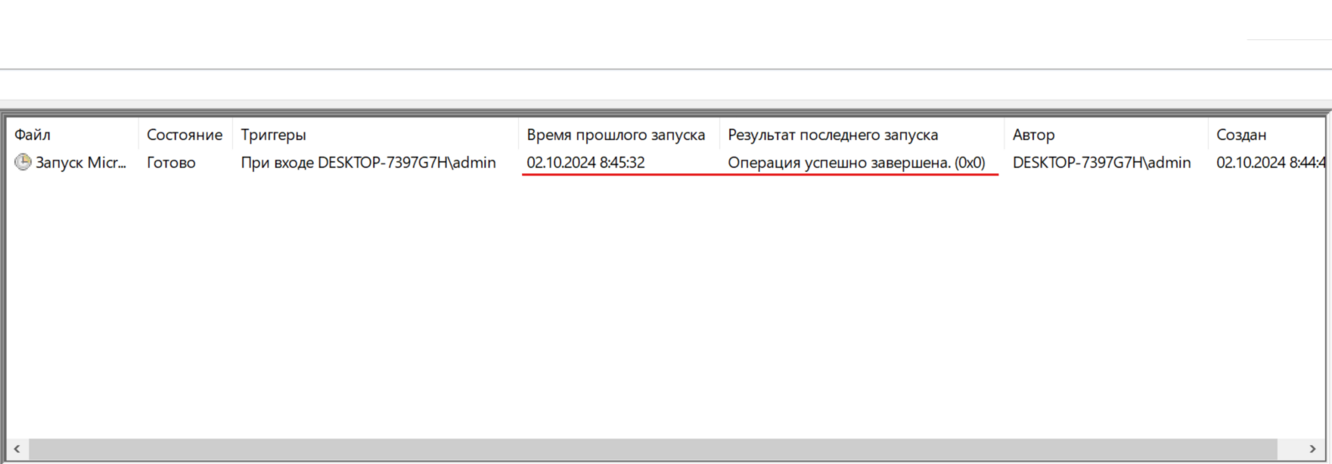
Приложите скриншот с выполненной задачей в отчет.
¶ 8. Создание задачи без использования мастера
Если вам требуется более точная настройка задач в планировщике заданий Windows, нажмите «Создать задачу» и вас ждет множество параметров и опций.
Задача: Выключать компьютер каждый день в 23:00.
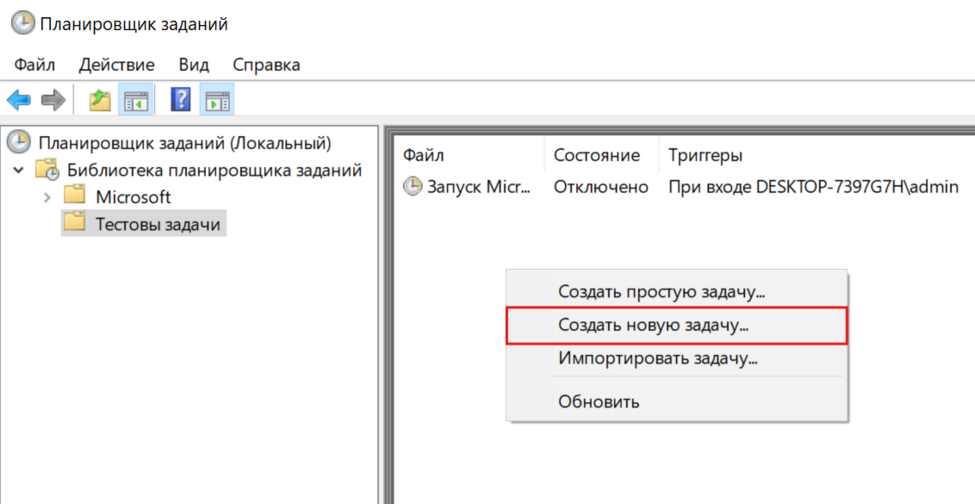
В разделе общее укажем имя задачи, её описание, сделаем её выполнение с наивысшими правами и укажем совместимость только с Windows 10:
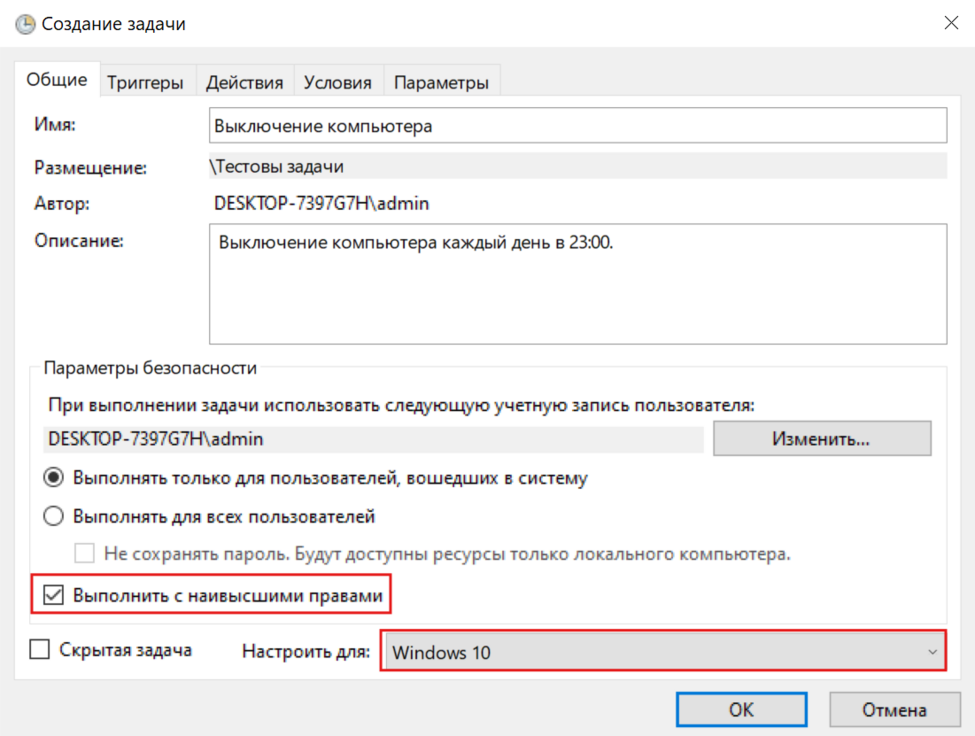
В разделе триггеры создаём условие запуска задачи
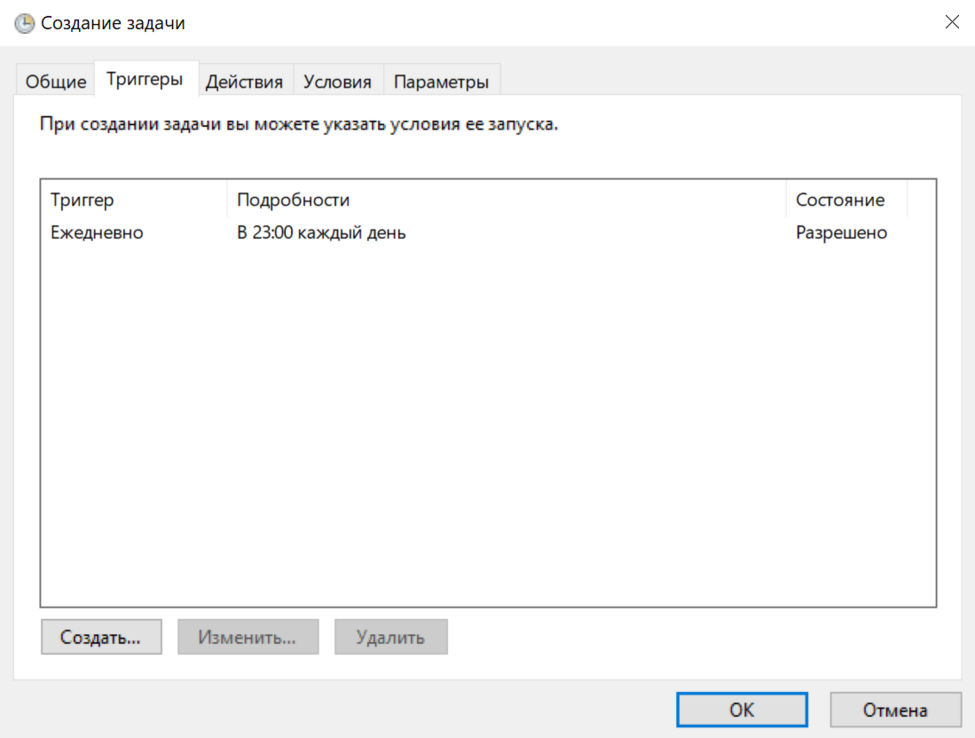
В разделе Действие в поле "Программа или сценарий" укажите путь к утилите shutdown C:\Windows\System32\shutdown.exe. В поле "Добавить аргументы" пропишите параметр /s и нажмите кнопку ОК (перед этим посмотрите доступные опции на вкладках Условия и Параметры).
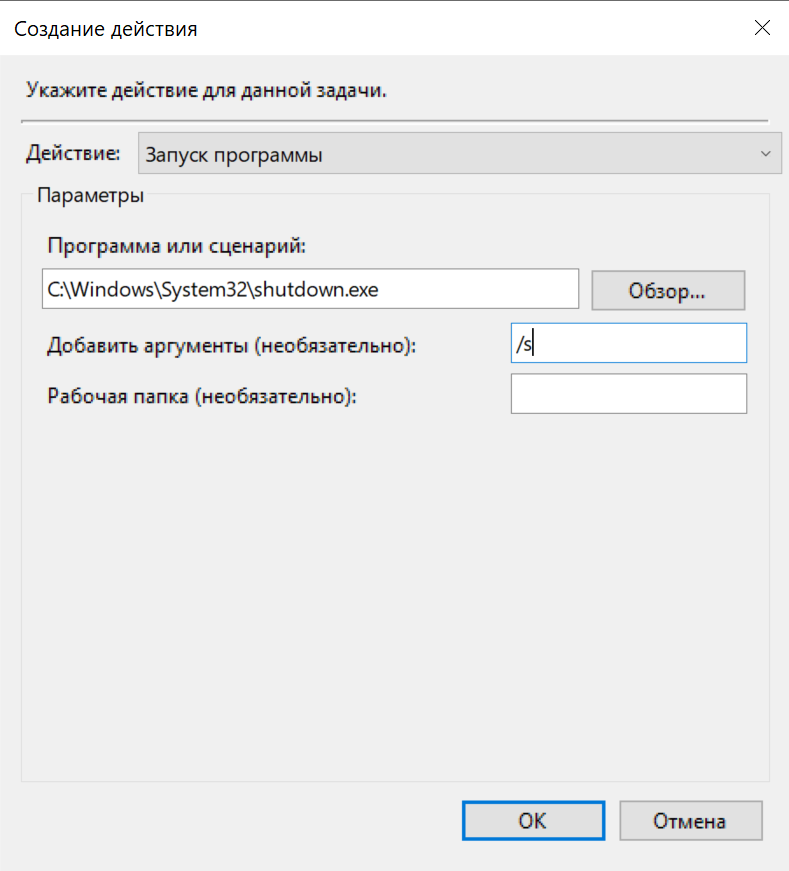
При наступлении времени завершения работы, указанного в настройках задачи, компьютер будет выключен.
¶ Контрольные вопросы:
- Что такое планировщик заданий и для чего он нужен?
- Чем отличается действие «Создать простую задачу» от «Создать задачу»?
- Какие основные действия в планировщике заданий вы можете назвать?
- Какие способы запуска планировщика заданий вы знаете?
- Что такое триггеры? Зачем они нужны?
- Перечислите возможности утилиты "Управление компьютером". К каким системным утилитам можно получить из нее доступ?